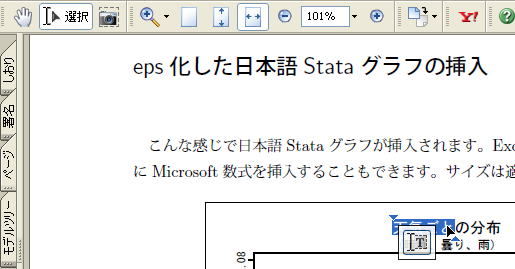[日本語StataグラフをWordやTeXからPDFへ入れ込む方法] 
日本語StataグラフをWordやTeXからPDFに入れ込む方法を紹介します。
WordからStataWord.pdf、TeXからstata_eps.pdfのようなPDFを作成できます。
Excelなどを用いて、Stataグラフ内に注や数式を足すこともできます。
Excelグラフに数式を入れ、Wordに貼り付けてPDFを作る方法:TeX等を使わず、数式入りExcelグラフをWordに貼り付け、PDFにする方法の紹介します。
WindowsでのTeX用仮想EPSプリンタの作成方法:TeX挿入用のEPSをWindows上で作成する方法の紹介です。
ExcelグラフをきれいにTeXからPDFへ入れ込む方法:vector_eps.pdfのようなExcelグラフ入りPDFをTeXから作成する方法の紹介します。
画像や写真をTeXからPDFへ入れ込む方法:picture_eps.pdfのようなExcelグラフ入りPDFをTeXから作成する方法の紹介します。
(前)Stataのコマンド、データ、グラフを日本語表示する方法に従って日本語表示のStataグラフを作成しておきます。
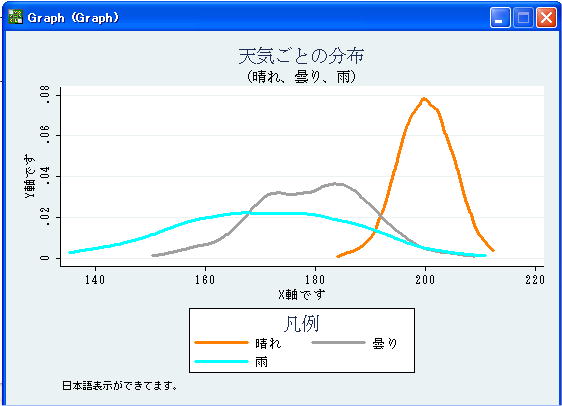
Clipboardの日本語フォント指定
拡張メタファイルを経由したときに文字化けしないように、[Clipboard]の[Font]も日本語フォントに変更しておきます。
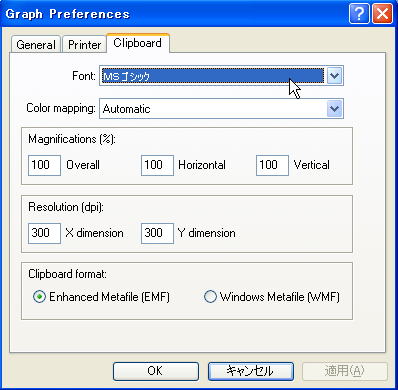
Stataの初期設定の背景は水色です。白に変えた方が見栄えが良い場合は以下の手順で変更しておきます。
グラフ背景を白に変更する
Stataのデフォルトではグラフ周囲が水色になっています。周囲が白の方が良いという場合は、背景色を変えておきます。
[Prefs]から[Graph Preferences]を選び[General]タブの[Scheme]をデフォルトの[s2 color]から[s1 color]に変更してください
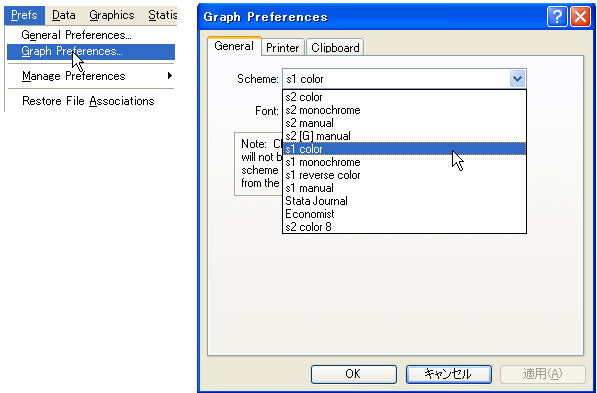
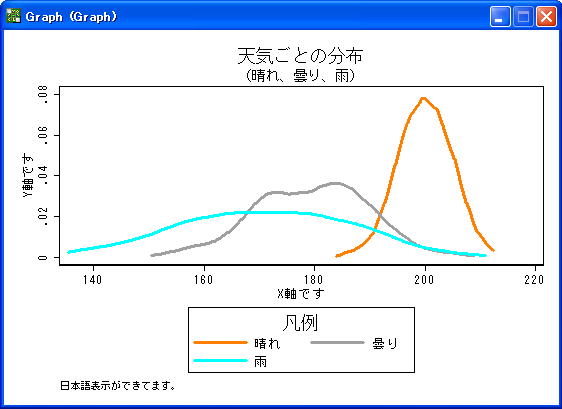
日本語グラフ保存と拡張メタファイル経由のEPS
Stataで日本語グラフを作った後は、グラフを右クリックして[Save Graph]を選択することで種々の形式で保存することができます。Stataグラフ[gph]の拡張子を選ぶと日本語グラフをそのまま保存することができます。再度日本語設定をしたStataで開くと文字化けせずに開くことができ、印刷ができます。画像化して再調整をしたい場合はPNGが扱いやすいだろうと思います。
- Stata出力のEPSはベクトル形式のため、10000標本の散布図は10000個の点情報が記録されています。ファイルサイズが大きくなり過ぎる場合はいったん画像にするとファイルサイズが小さくなるかもしれません。TeXからPDFへ入れ込む場合は、画像や写真をTeXからPDFへ入れ込む方法の手順を参考にしてください。
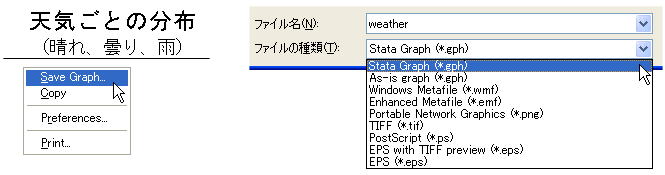
TeXから取り込んで、PDFにグラフを挿入したい場合はepsが最もきれいに出力できます。しかしグラフが日本語表示できている場合でも、Stataの[Save]でEPS保存すると文字化けを起こすようです。このため、いったん拡張メタファイルを経由してepsにする方法を、以下の3つの場合に分けて紹介します。
ケースA: Stataグラフに表示されたままWordに貼り付ける場合
ケースB: Stataグラフに注や数式を加えてからWordに貼り付ける場合:WordでStataWord.doc、PDF化してStataWord.pdf
ケースC: 日本語StataグラフをTeXからPDFに入れ込む場合:PDF化してstata_eps.pdfをTeXでの作成
ケースA:Stataグラフに表示されたままWordに貼り付ける場合
日本語Stataグラフを表示されたままWordに貼り付けるのは簡単です。[Clipboard]で日本語フォントを指定していれば、[Copy]して貼り付けるだけです。
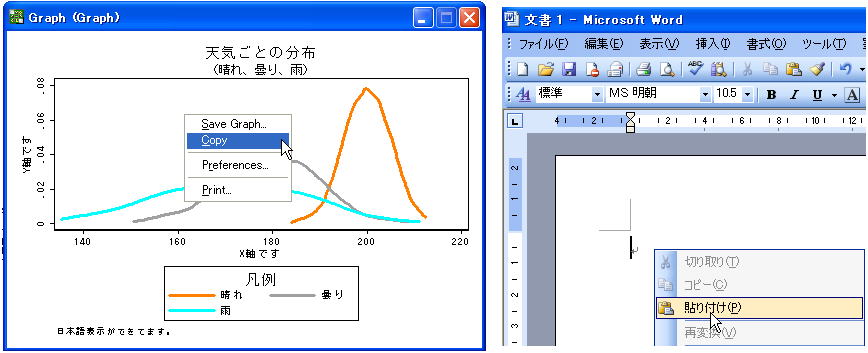
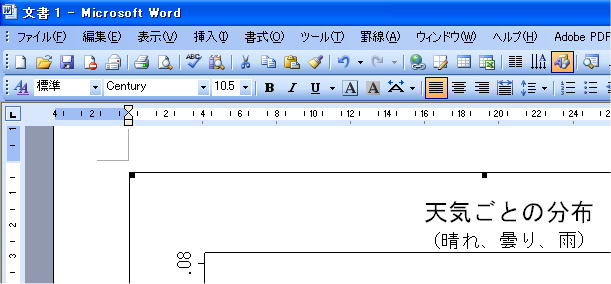
貼り付けたStataグラフの前後に必要な文章を書き込んでください。Acrobat等でPDF化することもできます。
- Acrobatが使用できない場合は、無料のPDF作成ソフトのクセロPDFやPrimoPDF等を利用してください。また、PrimoOnlineを使うことで、PDFを添付したメールを受け取ることができます。
ケースB:Stataグラフに注や数式を加えてからWordに貼り付ける場合
Stataグラフをコピーして、いったんExcelに貼り付けます。
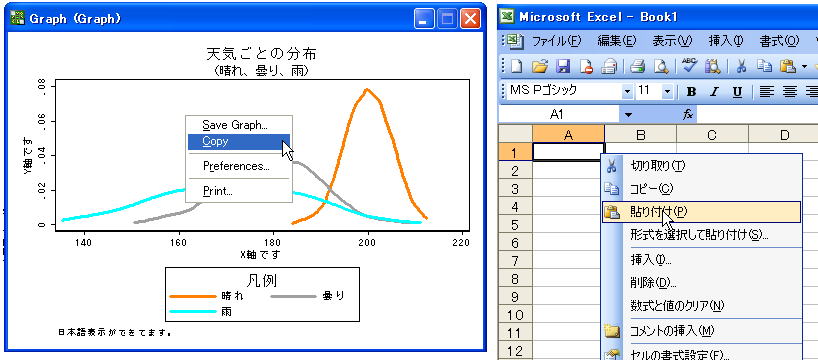
Excelに日本語Stataグラフが挿入された後は、文字を挿入したい場合はテキストボックスを、数式を挿入したい場合はMicrosoft数式を選択してください。
- テキストボックスがExcel画面上に見あたらなければ、ツールバーコマンドからの[ツール]⇒[ユーザー設定]⇒[ツールバー]のタブから[図形描画]のチェックをオンにしてください。
- Microsoft数式では、マウスだけで数式を書くことができます。Excelグラフに数式を入れ、Wordに貼り付けてPDFを作る方法を参考に枠線や重なり方を調整してください。
![数式を入れたい場合は、[挿入]⇒[オブジェクト]⇒[マイクロソフト数式]](exceltext.jpg)
Excelグラフに数式を入れ、Wordに貼り付けてPDFを作る方法のグループ化を参考に関連するオブジェクトを[Ctrl]を押しながら選択しグループ化してください。
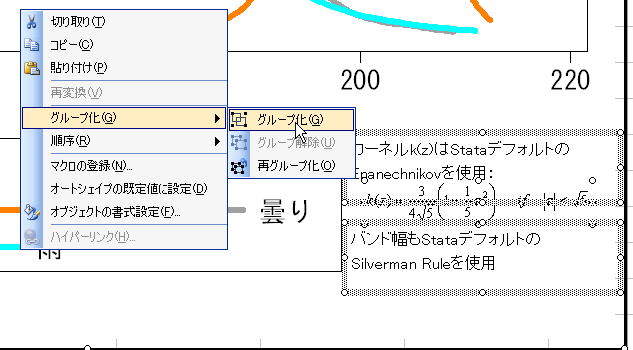
その統合されたコピーして[形式を選択して貼り付け]⇒[拡張メタファイル]で貼り付けます。

貼り付けたStataグラフの前後に必要な文章を書き込んでください。
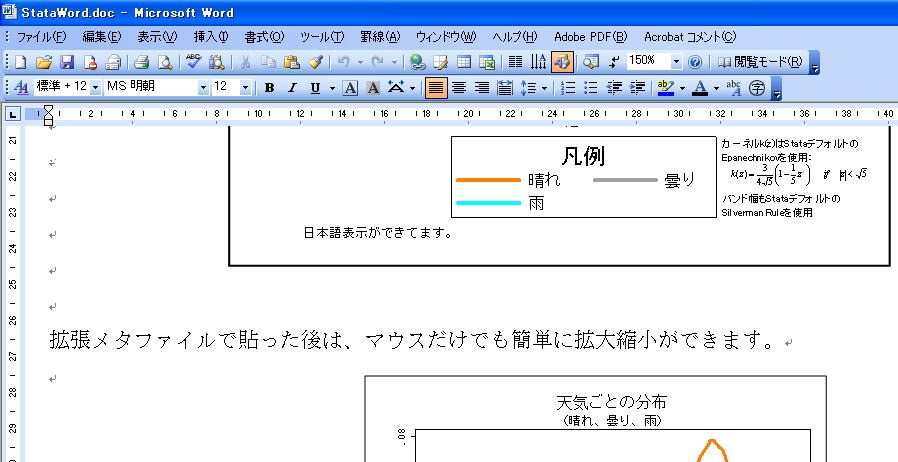
Acrobat等でPDF化することもできます。
例として作成したWordファイルがStataWord.doc、AcrobatでPDF化したものがStataWord.pdfです。
ケースC:日本語StataグラフをTeXからPDFに入れ込む場合
ケースAとケースBではWordに入れ込む方法を紹介しましたが、ベクトル形式のEPSとしてTeX経由でPDFへ入れ込むことができます。日本語StataグラフをExcelに貼り付ける段階まではケースBと同じです。ケースBと同様にExcelで数式や注を追加することができます。
- TeX(テフ)を知らない方は、MicrosoftのWordのような文章作成ソフトだと思ってください。LaTeX(ラテフ)と呼ばれる場合もありますが、実質的に同じものを指しています。TeXは文章作成がWordより面倒な反面、Wordよりきれいな仕上がりになります。論文・レポートにある10分で分かる『学校は人的資本を形成するのか?』やExcelにおける回帰分析(最小二乗法)の手順と出力はTeXから作成したPDFです。これらのPDFの中にも、ExcelからEPS化して入れ込んだ表やグラフがあります。
- TeXはTeX WikiなどのWeb経由で無料で入手でき、インストールや初期設定も以前より楽になりました。Windowsの場合はTeXインストーラー3を使えば、ほとんど自動でインストールできます。 また、TeXは文章を処理するソフトなので、文章を書いていくエディターは別に用意する必要があります。日本語表示できるTeXエディター(統合環境)のWinshellが、無料でWebから入手できます。TeXインストーラー3を使用する際に拡張プラグインを加えると、WinShellもまとめてインストールができます。WinShellの基本的な使い方は、TeX Wiki:WinShell3を参考にしてください。
WindowsでのTeX用仮想EPSプリンタの作成方法に従い仮想EPSプリンタを作成してください。続いてExcelグラフをきれいにTeXからPDFへ入れ込む方法の手順で、EPSを作成、枠調整、dvipdfm(x)から取り込んでPDF化をしてください。
GSViewで日本語が抜けている場合
枠調整のGSViewで開いた際に文字化けではなく、日本語文字が抜けている場合はGhostscriptを再インストールしてください。インストール画面で[Use Windows TrueType fonts for Chinese, Japanese and Korean] にチェックを入れてください。
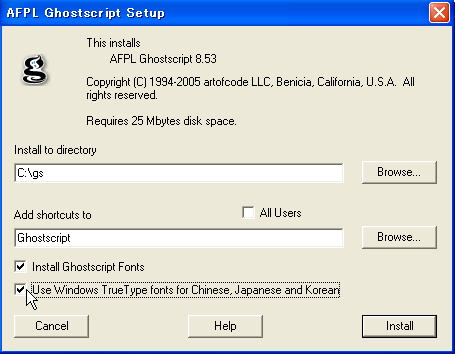
作成されたstata_eps.pdfのグラフ部はベクトル形式ですので、どれだけ拡大しても滑らかでAdobe Readerで文字選択も可能です。