[WindowsでのTeX用仮想EPSプリンタの作成方法] 
TeX挿入用EPSを作ることのできる仮想プリンタをWindows上に作成する方法を紹介します。
仮想EPSプリンタを使うと、ExcelやPowerPointからからベクトル形式のEPSを作成できます。
仮想EPSプリンタの作成後、グラフ、図、デジカメ写真などを取り込んでTeXからPDFを作成することができます。
Excel表をきれいにTeXからPDFへ入れ込む方法:ve_exta_eps.pdfのようなExcel表入りPDFの作成方法の紹介です。
PowerPoint図をきれいにTeXからPDFへ入れ込む方法:ve_pp_eps.pdfのようなPowerPoint図入りのPDFの作成方法の紹介です。
画像や写真をTeXからPDFへ入れ込む方法:picture_eps.pdfのような写真入りPDFの作成法の紹介です。
ベクトル形式のEPS
このページでは、ベクトル形式のEPSを作るための前段階となる仮想EPSプリンタの作成方法を説明します。この仮想プリンタを用いると、Windows XP/2000でExcelのグラフや表、PowerPointの図をTeXからPDFにベクトル形式で挿入することができるようになります。ベクトル形式のEPSで入れ込むと、PC上でのPDFの表示や印刷物がきれいになります。
- Webブラウザで表示できるjpeg、png、gif、bmpという拡張子がついている画像ファイルは、ビットマップ形式専用です。一方でepsはビットマップ形式とベクトル形式の両方に対応しています。
- デジカメ写真などのビットマップ形式の画像をPDFへ入れる場合でも、仮想EPSプリンタを利用できます。画像や写真をTeXからPDFへ入れ込む方法ではビットマップ形式EPSを作り、PDFへを埋め込む手順を紹介しています。
- Microsoftのソフトウェア以外で作ったEPSでもTeXに入れ込む手順は同じです。しかし作成ソフトによってはEPSでもベクトル図ではなくビットマップ形式になります。ビットマップ形式のEPSではexample_eps_dot.pdfのように、ぼやけた画像がPDFに入ってしまいます。フリーウェアからベクトル形式のきれいなEPSを作成するには、グラフではOpenOfficeOrgのCalc(表計算),描画ではDraw(図形描画)などが使えます。これらは仮想EPSプリンタを使用するのではなく、ソフトウェア内にEPSを作成するコマンドがあります。example_eps_vec.pdfはDraw(図形描画)から作成しました。
- TeX(テフ)を知らない方は、MicrosoftのWordのような文章作成ソフトだと思ってください。LaTeX(ラテフ)と呼ばれる場合もありますが、実質的に同じものを指しています。TeXは文章作成がWordより面倒な反面、Wordよりきれいな仕上がりになります。論文・レポートにある10分で分かる『学校は人的資本を形成するのか?』やExcelにおける回帰分析(最小二乗法)の手順と出力はTeXから作成したPDFです。これらのPDFの中にも仮想EPSプリンタを使って、EPS化して入れ込んだ表やグラフがあります。
- TeXはTeX WikiなどのWeb経由で無料で入手でき、インストールや初期設定も以前より楽になりました。Windowsの場合はTeXインストーラー3を使えば、ほとんど自動でインストールできます。 また、TeXは文章を処理するソフトなので、文章を書いていくエディターは別に用意する必要があります。日本語表示できるTeXエディター(統合環境)のWinshellが、無料でWebから入手できます。TeXインストーラー3を使用する際に拡張プラグインを加えると、WinShellもまとめてインストールができます。WinShellの基本的な使い方は、TeX Wiki:WinShell3を参考にしてください。
ビットマップ形式とベクトル形式の違い
画像ファイルは、点の集合であるビットマップ形式と線や文字が埋め込んであるベクトル形式に分かれます。ビットマップ形式の画像を埋め込んだPDFのexample_jpg.pdf、example_png.pdf、example_eps_dot.pdfの画像部を拡大するとギザギザの粗さが出てきます。一方ベクトル形式の画像を埋め込んだPDFのexample_eps_vec.pdfは、どれだけ拡大しても滑らかです。ビットマップ形式とベクトル形式の違いを視覚的に表すと下の画像のようになります。
- Webブラウザで表示できるベクトル形式の画像としてSVG(Scalable Vector Graphics)があります。しかし、Internet Explorer 7.0でもプラグインを導入しなければSVGを描画せず、まだ通常のWebページの画像に使用できる段階に達していません。下の画像もビットマップ形式のgifですので、あくまでイメージ図です。
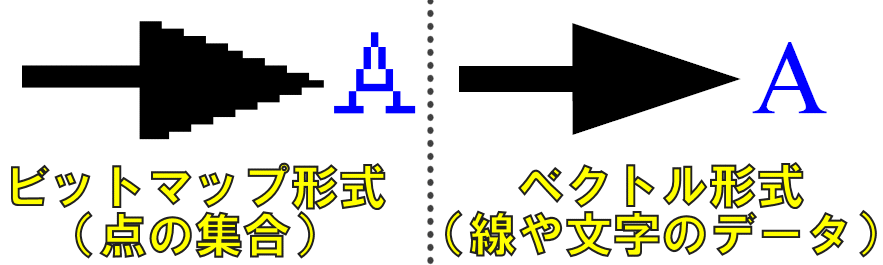
Windowsでの仮想EPSプリンタの作成
Windows XPでの操作をスクリーンショットで紹介していますが、Windows2000でもほとんど同じ方法です。
1. [コントロールパネル]で[プリンタとFAX]を選択し、[プリンタのインストール]を選択します。
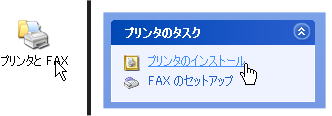
2. [ローカルプリンタ][LPTポート]を選択します
![[ローカルプリンタ][LPTポート]を選択](printer02.jpg)
3. PSプリンタなら何でも良いのですが、例えばEpsonの[EPSON LP-9200PS3]を選びます。
- 英語版のWindows XPでは、EPSON LP-9200PS3がありません。例えば、HPの[LaserJet 8000 Series PS]を選択してください。
4. プリンタ名は何でも良いのですが、後々分かりやすいように『For EPS』や『EPSプリンタ』とでも名付けておきます。
![[EPSON LP-9200PS3]を選択肢、EPS用の名前を付けておく](printer03.jpg)
5.[プリンタを共有しない][テストページを印刷しない]を選び、プリンタの追加ウィザードを完了します。

6. 再び[コントロールパネル]で[プリンタとFAX]を選択して、作成した[For EPS]というプリンタが見えていれば、うまく作成されています。

7. 作成された仮想EPSプリンタを使ってEPSに変換することができます。Excelグラフ、Excel表、PowerPoint図、写真等の画像を取り込んだPDFの作成方法は、以下のページに進んでください。
Excel表をきれいにTeXからPDFへ入れ込む方法:ve_exta_eps.pdfのようなExcel表入りPDFの作成方法の紹介です。
PowerPoint図をきれいにTeXからPDFへ入れ込む方法:ve_pp_eps.pdfのようなPowerPoint図入りのPDFの作成方法の紹介です。
画像や写真をTeXからPDFへ入れ込む方法:picture_eps.pdfのような写真入りPDFの作成法の紹介です。
応用として画像を並列させたり、本文の右側に挿入してpara_vec_eps.pdfのようなPDFも作れます。
このPDFはexample.eps、excel_table.epsの二つのEPSをpara_vec_eps.texから入れ込んで作成しました。