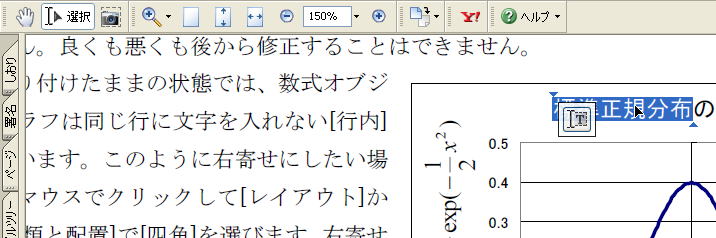[Excelグラフに数式を入れ、Wordに貼り付けてPDFを作る方法] 
数式入りのExcelグラフとそのPDFを作成する方法を紹介します。
Excelから直接作ったPDFはms_vector_pdf.pdfのようになります。
Wordに入れた場合はMathWord.doc、PDFにしてMathWord.pdfといったファイルが作成できます。
画像や写真をTeXからPDFへ入れ込む方法:picture_eps.pdfのような写真入りPDFをTeXから作成する方法を紹介します。
日本語StataグラフをWordやTeXからPDFへ入れ込む方法:日本語StataグラフをWordやTeXからPDFに入れ込む方法を紹介します。
Microsoft 数式の使用
Microsoft製品で数式を作成する場合は、『Microsoft 数式』を使います。このページではいったんExcelグラフに数式をいれてからWordに貼り付ける手順を紹介していますが、直接WordやPowerPointに数式を入れ込む場合でも『Microsoft 数式』を使うと簡単です。
- Microsoft Office Word 2007では、オブジェクトを用いない数式ツールがあります。しかし、Word 2003以前との互換性を保つ[doc]という拡張子で保存すると、数式は画像として保存されます。ここではWord 2003以前とも互換性のある『Microsoft 数式』を使った数式の挿入方法を紹介します。
- 数式入りの文章を書くには、WordよりもTeXという無料ソフトの方がきれいに仕上がります。論文・レポートにあるExcelにおける回帰分析(最小二乗法)の手順と出力はTeXから作成した数式の入ったPDFです。しかし、TeXはインストールや数式記法の習得がちょっと面倒なので、このページでは基本的にTeXを使わない方法を紹介します。とはいえ、数式に関してもMicrosoft数式で書かずに、TeXの数式出力をWordやExcelに画像として挿入することができます。Interactive imgTeXやTeXClipを使えば、WebブラウザからTeXの数式出力を得ることができます。TeXの数式記法はTeX etc. 数式などを参考にしてください。
- デジカメ等で撮った手書きの数式画像や数式入りPDFがあれば、画像や写真をTeXからPDFへ入れ込む方法:プリントスクリーンでの画像取り込みで数式を画像として読み取ることができます。
『Microsoft 数式』を呼び出すには、メニューバーの「挿入」の中にあるオブジェクトを選択します。新規作成の中の『Microsoft 数式』を選択します。
- オブジェクトの中に『Microsoft 数式』が見つからない場合は、Officeの付属ツールとして追加する必要があります。コントロールパネルの『プログラムの追加と削除』からMicrosoft Officeを選び、『機能の追加/削除』からOfficeツールの中の『数式エディタ』を『マイコンピュータから実行』するようにします。
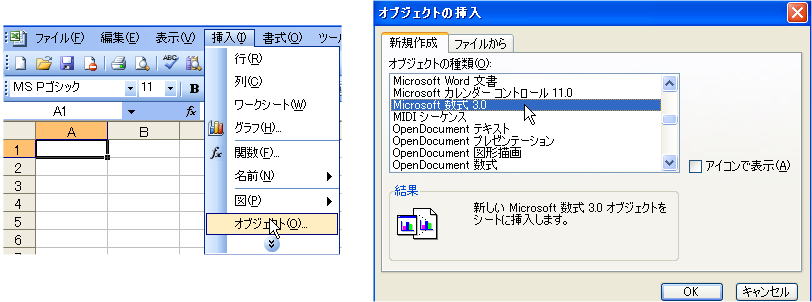
Microsoft 数式では、マウスだけでも感覚的に作れます。細かい幅等を変更したい場合は「スタイル」や「サイズ」より設定します。
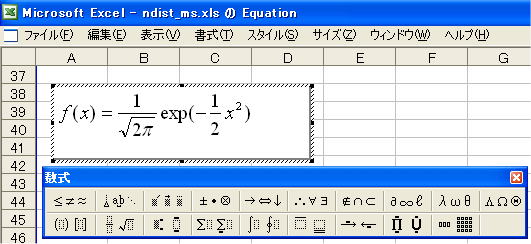
枠線と重なり方の調整
グラフや文章に数式を挿入する際、通常枠線はいりません。オブジェクトの書式設定から枠線の消去を選択しておきます。Excelのセルに灰色の枠線が残りますが、通常印刷では消えます。
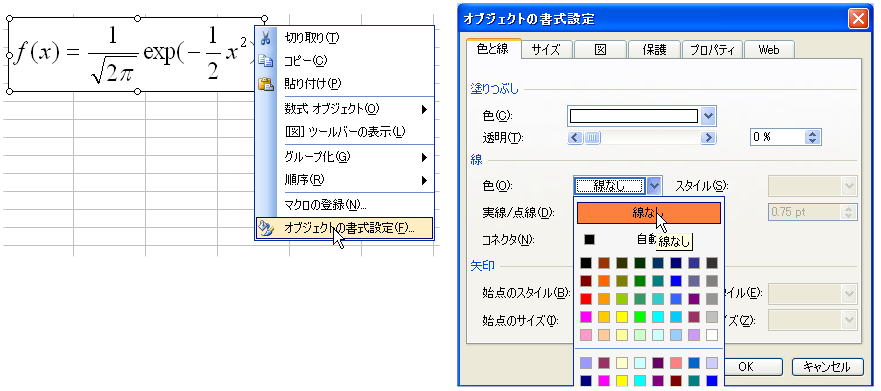
作成された順や貼り付けた順で、ソフトウェアの中で上下関係が決まっています。前に持ってきたいオブジェクトを上にする必要があります。
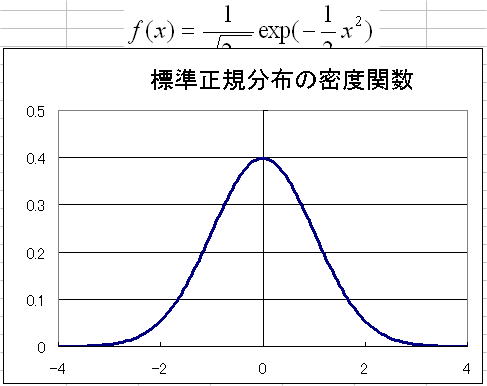
手前にしたいオブジェクトを右クリックして[順序][最前面に移動]をクリックします。
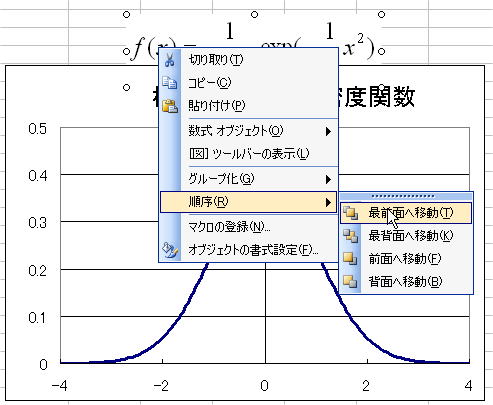
グラフと数式を固定したい場所に重ねます。これでとりあえず印刷はできますが、単に重なっているだけなので、まとめて移動したり、貼り付けたりはできません。数式をグラフ内に固定するのには、『A:グラフ内に貼り付ける』『B:グループ化する』の二通りの方法があります。
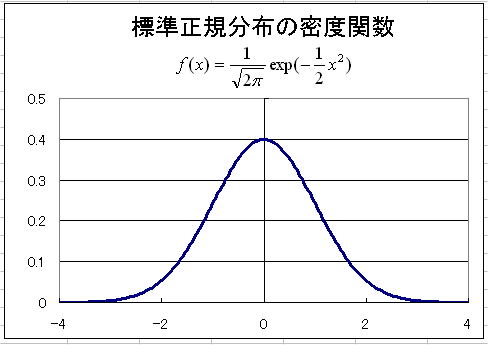
グラフと数式の固定とPDF印刷
A:グラフ内に貼り付ける (回転はできるが、事後的な修正はできない。)
グラフ内に固定したい数式を右クリックして、切り取り(もしくはコピー)を選択します。はめ込みたいグラフを選択し、グラフの周囲が黒い四角■になった時に右クリックをして[貼り付け]を選択します。これでグラフに数式が入り、マウスで移動させようとしても枠外に出すことはできません。
- 数式に限らず、文字をグラフ内に貼り付けたい場合も使えます。
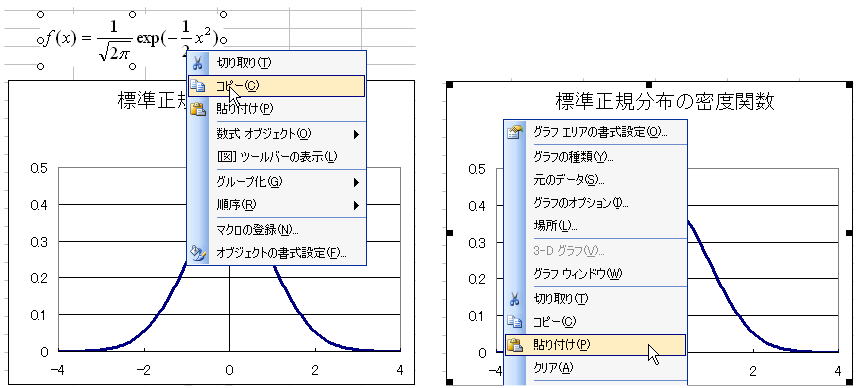
はめ込んだ時点で図の扱いになっていますので、事後的な修正はできませんが、回転させることができます。
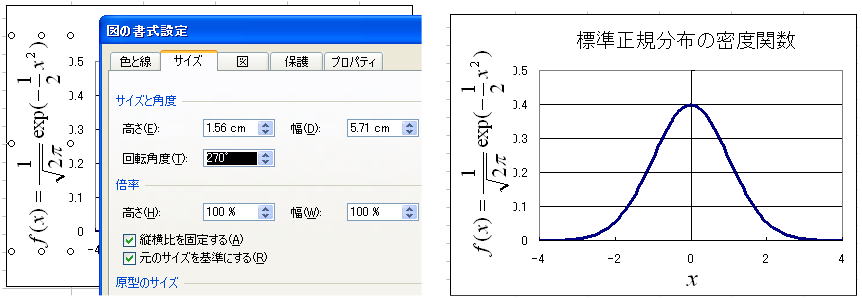
B:グラフとグループ化する (回転はできないが、事後的な修正ができる。)
グラフと数式を固定したい位置に合わせた後、グラフと数式を[Ctrl]キーを押しながらクリックして、全てが選択されている(全ての枠が白丸○で選択されている)状態にします。その状態でマウスの右クリックで[グループ化]を選択します。グループ化した後は、移動したり、コピー&ペーストもひとまとめに扱うことができます。
- 修正をしたい場合は、オブジェクトを選択して、[グループ解除]を選んでください。
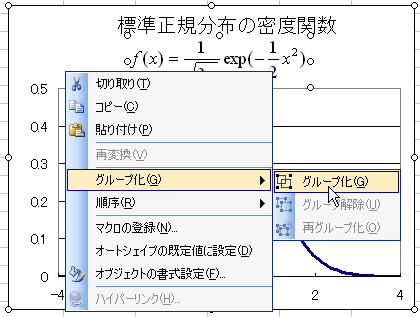
4. 3-A, 3-Bのそれぞれの方法でグラフと固定したExcelファイルndist_ms.xlsでPDFを作成するとms_vector_pdf.pdfのようになります。
数式もテキストが選択できるベクトル形式なので、拡大してもきれいです。
- ベクトル形式のイメージはWindowsでのTeX用仮想EPSプリンタの作成方法を参照してください。
- ここはAcrobatでPDF化してください。Acrobatを持っていない場合は、ExcelグラフをきれいにTeXからPDFへ入れ込む方法に従い、いったんEPSを作ってTeXに埋め込むか、無料のPDF作成ソフトのクセロPDFやPrimoPDF等を利用してください。また、PrimoOnlineを使うことで、PDFを添付したメールを受け取ることができます。
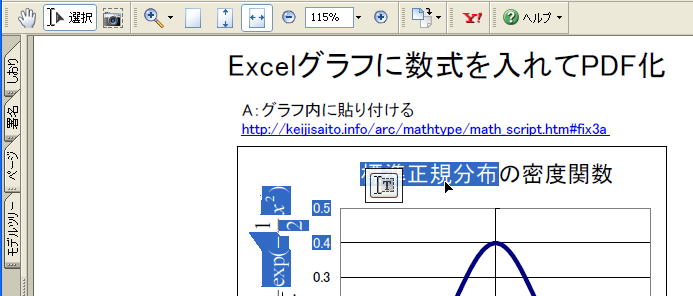
数式付きExcelグラフをWord等に貼り付ける
A:グラフ内に数式を貼り付けた場合
数式をはめ込んだExcelグラフは、マウスでコピー&ペーストで貼り付けるだけです。Aのはめ込み形式はExcel内ですら修正ができないよう固定されていますから、Wordに貼り付けても固定&安定しています。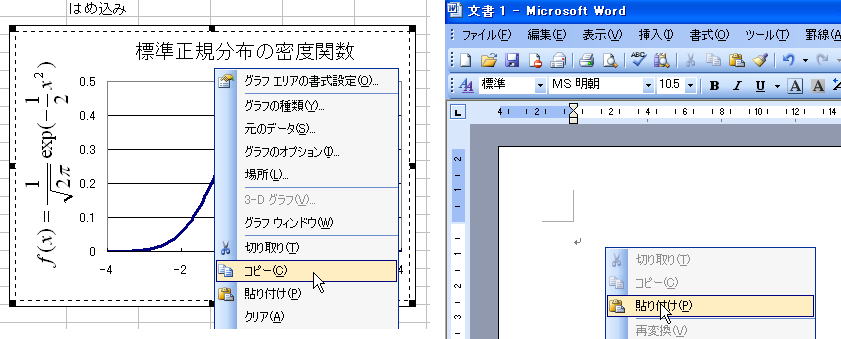
B:グループ化した場合
グループ化したExcelグラフは、そのまま貼ると修正できる分だけ不安定でWordファイルも重くなります。修正する予定がなければ、軽く安定する[拡張メタファイル]という形式でWordに貼り付けます。Wordの[編集]⇒[形式を選択して貼り付け]⇒[拡張メタファイル]を選択します。Wordに入れた後は、図やグラフの端をマウスでドラッグして、好きな大きさに合わせます。- 拡張メタファイルで貼り付けたた場合、元のExcelファイルがなければ修正はできません。修正する場合は原本を直して貼り直すことになります。
- グループ化した画像をそのまま貼った場合は、Micrsoftのオブジェクト形式になります。Word内のExcelグラフをダブルクリックすれば、元データのチェックや修正ができます。
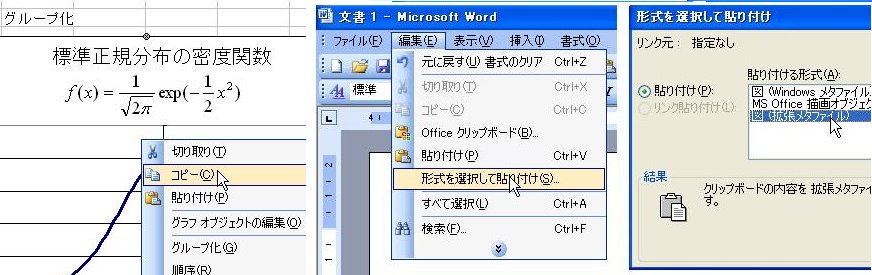
ExcelグラフのWord内で位置調整
グラフ等は貼ったままの状態では、図やグラフのある同じ行は文字が入らないようになります。[図の書式設定]⇒[レイアウト]⇒[四角]などにすれば、右寄せにしてグラフと同じ行に文章を入れることもできます。いったん[四角]を選択すれば、マウスやキーボードの矢印キーでグラフを好きな位置に移動させることができます。
- [Ctrl]を押しながら矢印キーを押すと、より小刻みに移動します。
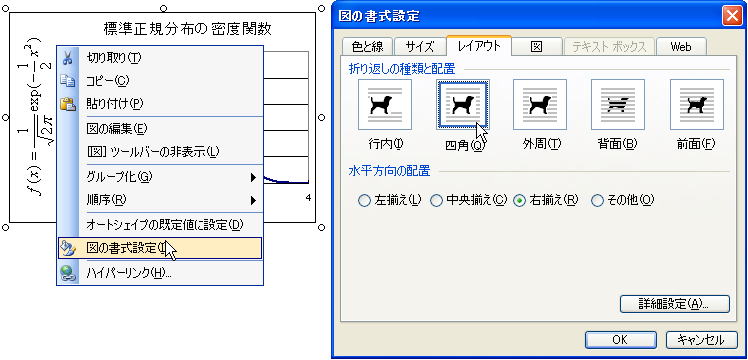
Wordの最終生産物はMathWord.docのようになります。
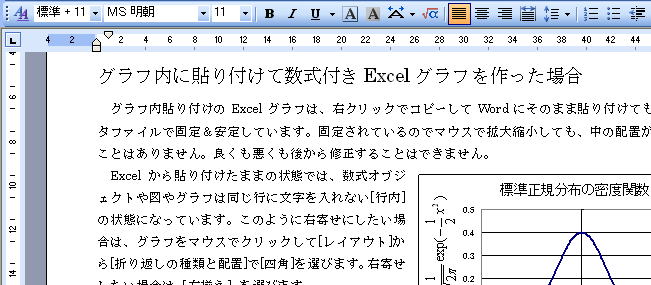
MathWord.docをAcrobat等でPDF化するとMathWord.pdfができます。グラフタイトル等はベクトル形式なので、テキスト選択することもできます。