[Googleツールバー(カスタマイズ検索+RSSリーダー+...)] 
GoogleツールバーをInternet Explorerに組み込むと、検索ボタンやRSSリーダーの機能を付けることができます。
このページでは、Googleツールバーの機能や検索設定を除いた一般的な設定の紹介をします。
Ready2Searchなどによる検索設定の追加はGoogleツールバーの検索設定をカスタマイズする方法を参照してください。
Webブラウザの検索バーをカスタマイズする方法:Internet Explorer、Firefox、SleipnirとGrani、Lunascape、Operaの各検索バーの設定方法を説明します。
Ready2Searchでの検索プラグイン作成:Ready2Searchを使うと、Internet ExplorerやFirefoxで使用できる検索プラグインの作成、保存、伝達が簡単にできます。
ブラウザからの直接検索インデックス:Webブラウザの検索バー、Googleツールバーに検索設定を追加するためのカテゴリー別検索エンジンリストです。
検索関連機能
Googleツールバーを使うとInternet ExplorerやFirefoxに好みの検索ボタンやRSSリーダー機能を付けることができます。また検索サイトでない場合でも、リンクボタンを作成することができます。
- Google(グーグル)はアメリカのIT企業、またはその企業の検索エンジンを指します。Googleは検索関連ツールを無料で提供しており、このGoogleツールバーもGoogleのツールの一つです。
検索関連の機能としては、『カスタマイズ検索』『リンクボタン』『RSSリーダー』です。後者の二つは前者のカスタマイズ検索の一部にもなります。
カスタマイズ検索
GoogleツールバーをダウンロードしてインストールするとInternet Explorer 、Firefox、LunascapeなどのWebブラウザ上に検索ボタン等が表示されます。Googleツールバーの入力欄に検索語句を入力してから、ツールーバー上のボタンを押すと、その検索エンジンでの検索ができます。
- [Alt+G]でGoogleツールバーの検索入力欄にフォーカスが移ります。上下のキーで検索エンジンを指定することができるので、マウスを使わずにキーボードだけで検索することができます。
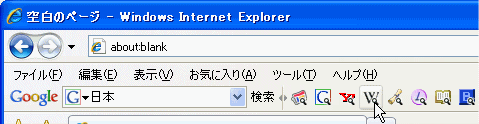 |
Googleツールバーですから、検索ボタンはGoogle関係が標準設定となっていますが、ユーザーの好みに合わせて検索エンジンを追加、カスタマイズすることができます。好みの検索エンジンを追加したい場合は、ブラウザからの直接検索インデックスから探してReady2Searchの中でGoogleツールバー プラグインをクリックするだけで検索ボタンを追加できます。

検索設定をカスタマイズしたい場合はReady2Searchでの検索プラグイン作成やGoogleツールバーの検索設定をカスタマイズする方法の要領で初めから書いていくことができます。また直接検索インデックスからつながっているカテゴリー別の検索プラグインページの説明で作成済みの標準プラグインを修正することもできます。
Webページ用の語句を検索
Googleツールバーは検索語句を入力しての検索だけではなく、Web上のテキストを選択して検索ができます。Googleで検索したい場合にシンプルなのは、入力欄にドラッグ&ドロップする方法です。ドラッグ&ドロップでの検索は検索エンジンの表示にかかわらずGoogleで検索します。
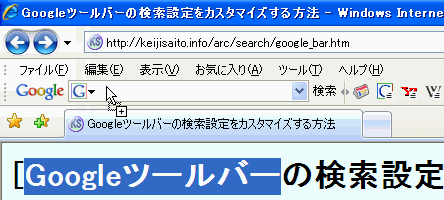
テキストを選択すると、検索ボタンの右下に三本線が入る場合は、そのボタンを押すことで選択テキストを検索できます。Googleツールバーの検索設定をカスタマイズする方法:Ready2Searchで検索ボタンを作成した場合は、入力語句と選択テキストの両方で検索できるボタンになります。
- 検索語句を入力しての検索設定は、検索プラグイン(XML)における<search>から指定している一方で、検索ボタンに三本線が出る検索設定は<send>から指定しています。Ready2Searchで検索ボタンを作成した場合、テキスト選択における検索設定は、検索バーの入力して検索する場合と同じものになります。Googleツールバーの検索設定をカスタマイズする方法:検索設定の加筆や修正などの要領で書き直して、一つのボタンの検索設定を使い分けることができます。
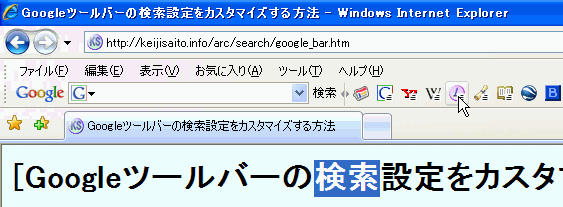
マウスの右クリックで表示されるメニューの中にも検索設定が表示されます。この検索設定の中にも各ユーザーがカスタマイズした検索エンジンが追加されています。
- Ready2Searchで検索設定を作成した場合を含め、検索プラグイン(XML)に<send>の項目がある場合は、『次に送信』の中にが表示されます。<send>の項目がない場合は、『他の検索タイプ』の中に表示されます。
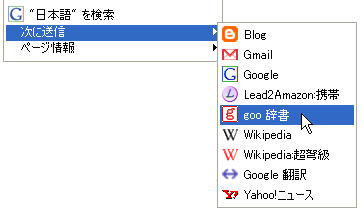
リンクボタン
Googleツールバーでは、検索プラグインのXML要素に<site>任意のURL</site>を指定することで、検索語句を入力した場合と入力しない場合で動作を分けることができます。例えば『検索語句を入力してボタンをクリックした場合は、ニュース全体を検索する』という検索機能と『検索語句を入力せずにボタンをクリックした場合は、経済ニュースのトップページへ行く』というリンク機能の動作を両立することができます。
リンク機能を付けた場合、検索語句を入力や選択した後はアイコンの右下に虫眼鏡のマークが表示されます。この虫眼鏡のマークの表示があれば検索設定に従って検索します。
- <site>任意のURL</site>を指定せずにリンク機能をつけなかった場合は、アイコン右下の虫眼鏡の表示はありません。
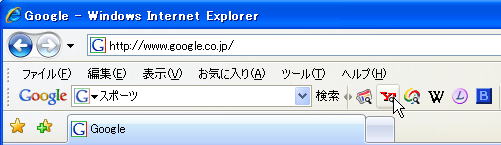
検索語句を入力せず、虫眼鏡の表示がない状態でアイコンをクリックした場合は、リンク機能で指定されたページへ行きます。
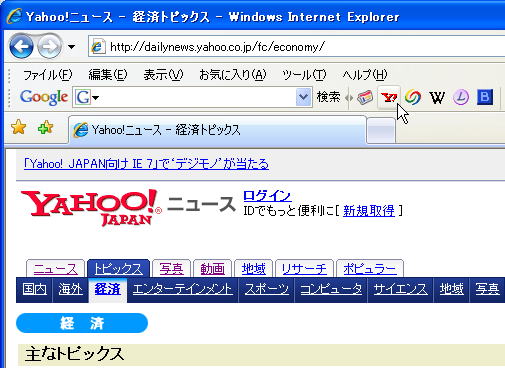
検索機能でサイト全体の検索を指定し、リンク機能で各ユーザーが頻繁に行くページを指定しておくことができます。また検索機能を付けずにリンク機能だけのボタンを作成することもできます。リンク機能だけのリンクボタンは、Internet Explorerにおける『お気に入り』のようにGoogleツールバー上のブックマークとして利用することができます。
検索プラグイン作成ツールであるReady2Searchを使うと、追加XMLとして<site>任意のURL</site>を簡単に指定でき、以下のようにアイコン付きのリンクボタンを作成することができます。検索プラグイン同様にクリックだけでリンクボタンを追加できます。
![]() Ready2Searchでのリンクボタン:齋藤経史(Keiji Saito)のホームページ
Ready2Searchでのリンクボタン:齋藤経史(Keiji Saito)のホームページ
- 作成済みの検索設定に加筆する場合はGoogleツールバーの検索設定をカスタマイズする方法:検索設定の加筆や修正を参照してください。
RSSリーダー
GoogleツールバーにはRSSリーダーの機能があります。RSSとは、Webページや記事の見出しなどを配信する技術です。GoogleツールバーではRSSを指定して、配信された情報を読み込むことができます。RSSを読み込むようにするとGoogleツールバーの検索ボタンの右側に下向きの矢印がつきます。これをクリックすると、見出しの一覧が表示されます。表示されたの見出しをクリックすることで、その情報ソースとなったページへ行くことができます。
- 下の画像はRSSの収集キーワードを『Web』と設定し、Web関連のニュースのRSSとなっています。。
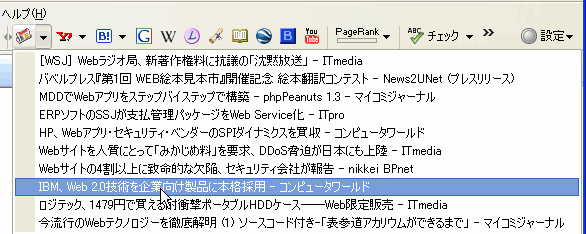
Ready2Searchの作成時に追加XMLオプションに記入することで、好きな検索ボタンやリンクボタンに指定したRSSを付けることができます。詳しくはGoogleツールバーの検索設定をカスタマイズする方法:RSSの設定を参照してください。
検索以外の機能
Googleツールバーには検索以外にも便利な機能があります。それらを簡単に紹介します。
![]()
Google ブックマーク 
青い星印がのGoogleブックマークとの連携ボタンです。ログイン後、Webページを表示してクリックするだけでGoogleブックマークに加えることができます。
- Googleブックマークは、Googleのオンラインブックマークです。ログインすればどのPCでも共通したブックマークを使用できます。
- 既存のブックマークはブラウザからのブックマーク検索:Googleブックマークを用いて、Googleブックマークを検索することもできます。
ページランク表示 
Googleのページランクを表示します。表示中のWebページに関して、Googleからの評価の目安を知ることができます。
ポップアップブロック 
ポップアップの広告などの表示を防止します。
スペルチェック 
Webページの書き込み時にクリックすると、スペルチェックをしてくれます。
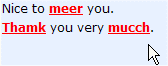
翻訳 
ページ全体の翻訳をしたり、マウスオーバー辞書の利用を選択したりします。マウスオーバー辞書を有効にすると、選択した英単語の意味が表示されます。
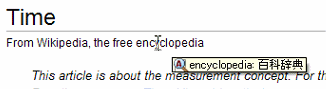
- ブラウザからの直接翻訳:POP辞書でもマウスオーバー辞書を実現することができます。
上へ移動 
現在見ているWebページの親フォルダへ移動します。
- 親フォルダというのは、Webページの一階層上のURLを指します。例えば、このWebページのURLは『https://keijisaito.info/arc/search/google_bar_base.htm』ですので、上に当たる親フォルダは末尾の部分を切った『https://keijisaito.info/arc/search/』になります。末尾の部分に何も書かずにスラッシュでアドレスが終わる場合、ブラウザはindex.htmlなどを自動で読み込みます。index.htmlは目次や一覧となっていることが多く、個別の記事から記事の一覧へ移動することができます。
- 初期設定で非表示になっているので、[設定]→[オプション]→[詳細]から表示を選択できます。
次に送信 
Web上の語句やURLを記入して、GmailやBloggerに送信することができます。
- GmailはGoogleのメールサービス、BloggerはGoogleのブログサービスです。Googleのアカウントへのログインが必要になります。
ハイライト表示とページ内検索 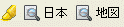
ハイライトボタンをクリックすると、ページ内で検索語句をハイライト表示します。ハイライトボタンの右側のボタンは、ページ内の検索語句へジャンプできるページ内検索ボタンです。
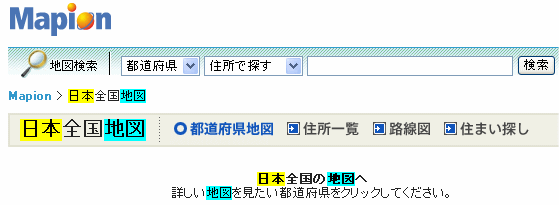
Googleツールバーのインストール
Googleツールバーは簡単にインストールすることができます。http://toolbar.google.com/intl/ja/へ行き、インストールボタンをクリックしてください。
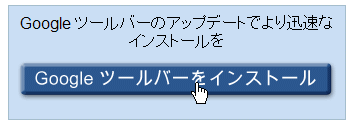
続いて、『同意してダウンロード』をクリックすると、1分とかからずにインストールが終了し、Internet ExplorerなどのWebブラウザにGoogleツールバーが表示されます。
![]()
Googleツールバーの非表示とアンインストール
必要に応じてGoogleツールバーを表示するが、普段はWebブラウザを広く使いたい場合は、Googleツールバーを非表示にしておくこともできます。Webブラウザのツールバーを右クリックすると[Google]という表示があるので、クリックしてチェックを消すと非表示にできます。再びチェックを入れると表示されます。- 非表示にしている間は、マウスオーバー辞書などのGoogleツールバーに依存している機能は使えません。
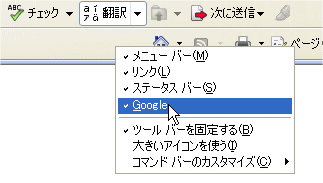
PCからGoogleツールバーをアンインストールする場合は、コントロールパネルの『プログラムの追加と削除』からアンインストールできます。

Googleツールバーの一般設定
検索エンジンの追加以外の一般的な設定はツールバーの右端の[オプション]から設定ができます。オプションでは検索結果の表示方法や各機能の表示の有無などを設定できます。
- Firefox用のGoogleツールバーでも同じような形式ですが、利用者の多いInternet Explorer版で例示します。
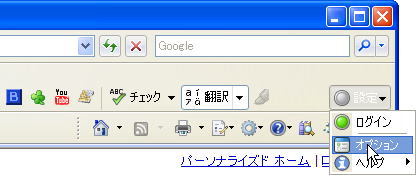
GoogleツールバーのGoogleサジェスト
検索ボックスの設定で『検索人気ランキングから候補を表示』にチェックを入れておくとGoogleサジェストの機能が利用できます。
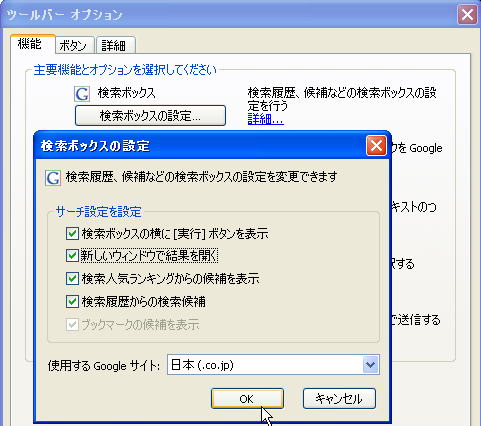
この機能を利用した場合、検索ワードを途中まで入力すると、頻繁に検索されているキーワードの一覧を表示します。
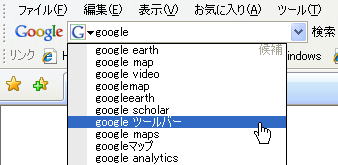
Googleツールバーの日本語ナビ(アドレスバーからの検索)
[設定]→[オプション]→[詳細]にある『アドレスバーの日本語ナビを有効にする』にチェックを入れると、Webブラウザのアドレスバーから特殊なGoogleの検索を行うことができます。
- この検索設定はWeb総合検索:Googleにあるように[sourceid=navclient&gfns=1]を挿入することで、他のブラウザにも導入できます。
- Firefoxのアドレスバーからの検索はFirefoxのアドレスバーからの検索(スマートキーワード)にあるようにこの日本語ナビの設定になっています。Firefox版のGoogleツールバーでは、日本語ナビの設定項目はありませんが、通常のGoogleの検索結果となった場合はGoogleツールバーの入力欄に検索語句が挿入されることはInternet Explorer版と共通です。
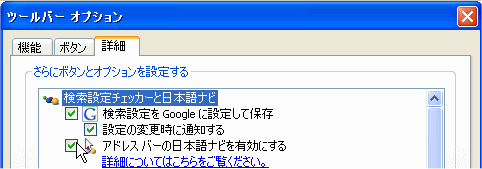
日本語ナビ付きのGoogle検索では、検索結果の1位がポータルサイトや公的機関、大企業の公式ページといった有名なWebサイトであった場合は、検索結果を表示せず、直接そのWebサイトに行きます。
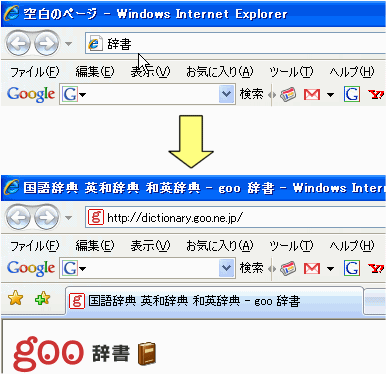
|
検索結果の1位が、通常のWebサイトの場合は、通常のGoogleの検索結果を表示します。この場合はGoogleツールバーの検索欄に検索語句が挿入されるので、ハイライトやページ内検索も行えます。
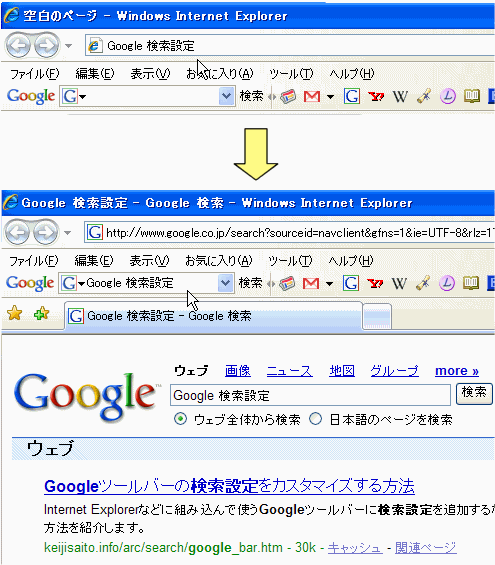
|
Ready2Searchなどによる検索設定の追加はGoogleツールバーの検索設定をカスタマイズする方法を参照してください。