[Operaの検索バーをカスタマイズする方法] 
Operaには検索バーがついており、Webブラウザからの直接検索ができます。
このページでは、検索設定をカスタマイズして直接検索を行う方法を説明します。
ショートカットやWebページ上の語句を検索する方法も紹介します。
ブラウザからの直接検索インデックス:Webブラウザの検索バー、Googleツールバーに検索設定を追加するためのカテゴリー別検索エンジンリストです。
Operaをインストールしていなければ、http://jp.opera.com/からOpera9.**をダウンロードしてインストール してください。
Opera(オペラ) の検索設定
の検索設定
[検索設定の追加とカスタマイズ]
Operaでは[ツール]→[設定]→[ネットサーチ]から[追加]や[修正]等をクリックして検索設定を入れていくことができます。
検索の文字列の中で『%s』となっている箇所に入力文字が代入されます。
- この[ネットサーチ]を編集する方法では、検索指定は文字列のエンコード指定ができません。各Websiteの検索入力欄から右クリックの自動検索設定を使うのが便利です。自動検索設定で追加した後に、手動検索設定の要領でブラウザからの直接検索インデックスのSleipnirのリクエストを参照して、カスタマイズができます。
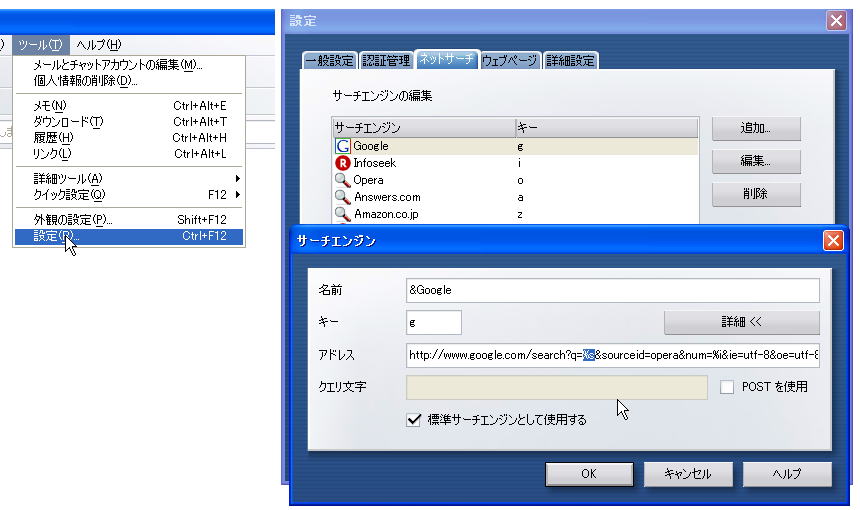
[検索設定を利用]
検索設定の一番単純な利用方法が、検索バーからの検索です。追加した検索エンジンを選択して検索することができます。[Shift+F8]で検索バーにフォーカスが移り、上下のキーで検索エンジンを選択できます。マウスに触れずにキーボードだけで検索が可能です。
![]()
また、設定しているキーを用いて、アドレスバーから検索することもできます。まず、検索エンジンを指定するキーを入力してから、検索語句を入力することで、指定した検索エンジンでの検索ができます。[F8]でアドレスバーにフォーカスが移るので、マウスに触れずにキーボードだけで検索が可能です。
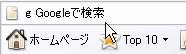
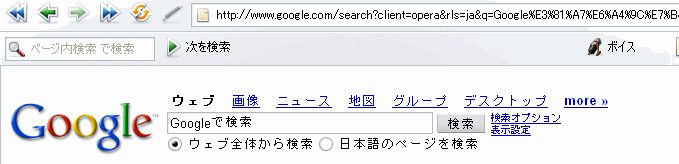
さらに、Webページ上の語句は右クリックメニューから検索することができます。Web上の文字を選択して、右クリックで表示される[データベースで検索]の中に、検索エンジンは追加されています。[データベースで検索]内の検索エンジンをクリックすると、マウスで選択した文字を検索することができます。
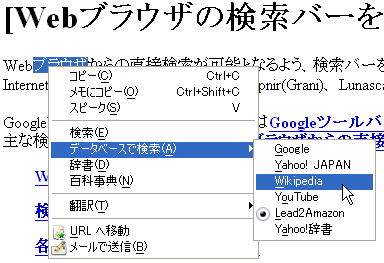
検索の作成:右クリック自動検索設定
Operaを用いて検索入力欄にカーソルを合わせて右クリックをすると『検索の作成』コマンドが出てきます。ほとんどの検索エンジンは自動検索設定だけで追加することができます。
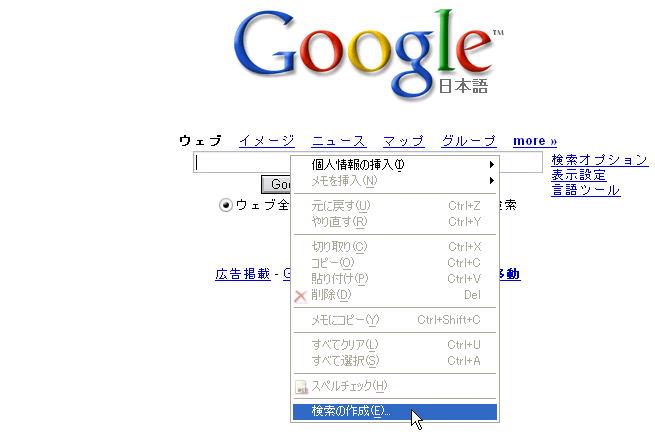
- Operaの右クリックメニューの『検索の作成』はPOST形式を含め、検索エンジンの設定文字列の発見にも役に立ちます。Operaに追加された検索エンジンを上記の[ツール][ネットサーチ]で確認すると、htmlソースを見るよりも検索エンジンの指定方法が分かりやすいです。
手動検索設定
Operaの自動検索設定は、基本検索には便利であっても、検索のカスタマイズには向きません。いったん自動検索設定から基本検索設定を作成しておき、[ツール]→[設定]→[ネットサーチ]→[編集]から、検索のカスタマイズをすることができます。ただ[ツール]からのカスタマイズでは、エンコードまでは直すことができません。検索時のエンコードを修正したい場合はsearch.iniを修正する必要があります。
Windows XPの場合は、[\Documents and Settings\ユーザー名\Application Data\Opera\Opera\profile\search.ini]がユーザー別のOperaの検索設定になっています。文字エンコードを手動設定したい場合は、このファイルの中身をメモ帳等で変更します。
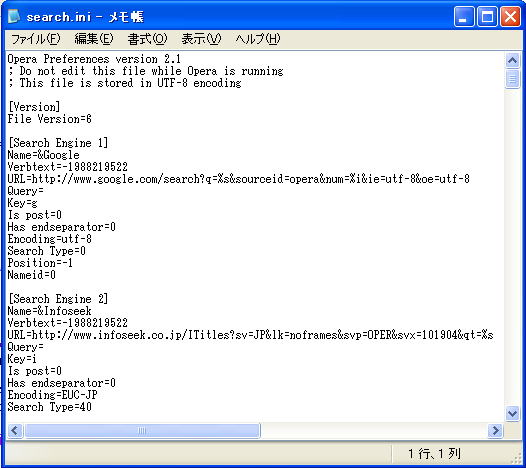
Sleipnirのリクエストの検索指定にある{all}をOperaで%sに変更すると、手動で検索設定ができます。
| SleipnirとGraniのエンコード | OperaのEncoding |
|---|---|
| URL ENCODE(なし) | shift_jis |
| UTF8 | utf-8 |
| EUC-JP | EUC-JP |
Operaでは右クリック自動検索設定で標準的な検索設定は簡単に作成できます。このためブラウザからの直接検索インデックスからたどれる検索エンジンの指定方法のページには、Opera用の検索設定を記載していません。自動検索設定ができない場合や検索設定をカスタマイズをしたい場合は、Sleipnir用を参考にしてOperaの検索設定を行うことができます。