[SleipnirでWebページ上の語句を検索(スマートサーチなど)] 
SleipnirやGraniに組み込んだ検索設定を使って、Web上の語句を検索することができます。
このページでは、スマートサーチなどのWebページ上の語句を検索する方法を説明します。
また、アドレスバーにもカスタマイズした検索設定を組み込む方法も紹介します。
Ready2Searchでの検索プラグイン作成:Ready2Searchを使うと、Internet ExplorerやFirefoxで使用できる検索プラグインの作成、保存、伝達が簡単にできます。
ブラウザからの直接検索インデックス:Webブラウザの検索バー、Googleツールバーに検索設定を追加するためのカテゴリー別検索エンジンリストです。
SleipnirやGraniでのWebページ上の語句の検索
SleipnirやGraniではWebページ上の語句を改めて検索バーに入力する必要なく、そのまま検索することができます。また、Webページ上の語句を検索する場合でも、カスタマイズした検索設定を使用することができます。ここではその方法を5パターンに分けて紹介します。SleipnirとGraniの検索バーの基本的なカスタマイズはSleipnirとGraniの検索バーをカスタマイズする方法を参照してください。
[その1] スマートサーチでの検索
SleipnirにはスマートサーチというWebページ上の語句を検索する機能があります。Webページ上で文字を選択すると、青いバーが文字の下部に出ます。その青いバーをクリックすると検索エンジンの一覧が出ます。メニューに現れた検索エンジンをクリックすると再入力の必要なく、Webページ上の語句を検索することができます。
- Sleipnir 2.5.14以降では右クリックメニューでの検索でもほぼ同じ機能が代替できます。
- [ツール]→[Sleipnirオプション]→[ユーザーインターフェイス]→[マウス割り当て]の『テキスト選択時にSmartSearchを表示する』にチェックが入っている必要があります。
- 『I'm Feeling Lucky!』をクリックすると、Googleの検索結果の第1位のページへ行きます。『キーワードをURIとして開く』をクリックすると、そのURLにアクセスします。

SmartSearchのメニューの最上段にある『キーワードをウェブから検索』では、Googleを利用するFenrir & Co専用の検索結果を表示します。このSmartSearchのメニューにカスタマイズした検索エンジンを指定することは不可能ではありませんが面倒です。一方で、検索バーに表示中の検索エンジンをメニューに追加することは比較的簡単です。以下のいずれかの手順に従ってください。
- カスタマイズした検索エンジンをSmartSearchに追加したい場合は、Fenrir User CommunityのSmartSearchに機能を追加する方法まとめが参考になるかもしれません。
方法1:エディターから書き込む(Sleipnir2.5.13以前、Grani2.5でも利用可能)
1. [\Program Files\Fenrir & Co\Sleipnir\resources\languages\default\japanese]にある『SmartSearchPopup.xml』をコピーして[\Program Files\Fenrir & Co\Sleipnir\settings\アカウント名\setting\Overrideフォルダにコピーしておいてください。
- プログラムの場所は標準設定に準じているので、インストール時に変更していれば読みかえてください。
- [\Program Files\Fenrir & Co\Sleipnir\resources\languages\default\japanese]にある『SmartSearchPopup.xml』を直接書き直してもかまいません。ただSleipnirのバージョンアップ時に上書きされて元に戻ってしまうようです。
- Overrideフォルダがない場合はフォルダを作成してください。
2. このコピーしたxmlファイルをメモ帳などのエディターで開き、<item name="キーワードをウェブから検索(&W)" action="_Web" />の一行上に
<item name="検索バーで検索(&S)" action="SearchSelectedText" />
を貼り付けて、上書き保存をしてエディターを終了してください。

方法2:Sleipnirオプションのメニューエディタから書き込む(Sleipnir2.5.14以降のみ)
1. Sleipnirの[ツール]→[Sleipnirオプション]→[ユーザーインターフェース]→[メニューエディタ]を選択してください。
- Sleipnirをアップデートして2.5.14以降にした場合は、メニューエディタはプラグインしないと利用できないようです。Sleipnir 2.5.14 にアップデートされる方へを参照して、[ツール]→[デザインの変更]→[プラグイン]→[プリインストールされているプラグインを表示する]にチェックを入れてからMenu Editorを有効にしてください。
2. [SmartSearch]を選択し『追加』からメニュー項目を選んでください。ポップアップウィンドウが出るので、名前に『検索バーで検索(&S)』と記入し、アクションから『SearchSelectedText』を選択してください。

3. Sleipnirを再起動して、SmartSearchを使うとメニューの中に『検索バーで検索』が追加されています。

『検索バーで検索』を選択すると、現在検索バーに表示されている検索エンジンでの検索ができます。
- SmartSearchが表示された段階でキーボードの『S』を押すことでも検索できます。記入時の(&S)がキーボードのショートカットになります。他のアルファベットを使うこともできます。
[その2] 右クリックメニューからの検索(Sleipnir2.5.14以降のみ)
Sleipnir 2.5.14以降ではスマートサーチでの検索と類似の検索方法として、右クリックメニューからもWeb上の語句を検索することができます。この検索設定もスマートサーチと同じくSleipnirアクションの範囲では簡単にカスタマイズができます。
- リンクのないテキストにしか使うことができないようです。
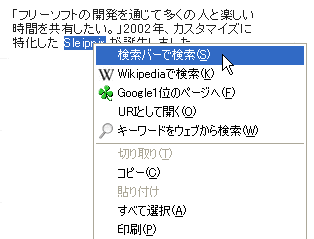
右クリックメニューのカスタマイズ。
1. [\Program Files\Fenrir & Co\Sleipnir\resources\languages\default\japanese]にある『BrwsCtxtMenuTxtDefaultPopup.xml』をコピーして[\Program Files\Fenrir & Co\Sleipnir\settings\アカウント名\setting\Overrideフォルダにコピーしておいてください。
- プログラムの場所は標準設定に準じているので、インストール時に変更していれば読みかえてください。
- [\Program Files\Fenrir & Co\Sleipnir\resources\languages\default\japanese]にある『BrwsCtxtMenuTxtDefaultPopup.xml』を直接書き直してもかまいません。ただSleipnirのバージョンアップ時に上書きされて元に戻ってしまうようです。
- Overrideフォルダがない場合はフォルダを作成してください。
2. このコピーしたxmlファイルをメモ帳などのエディターで開き、<item name="キーワードをウェブから検索(&W)" action="_Web" />の上に
<item name="検索バーで検索(&S)" action="SearchSelectedText" />
と入力すると、検索バーに表示されている検索エンジンでの検索が右クリックメニューから指定できます。
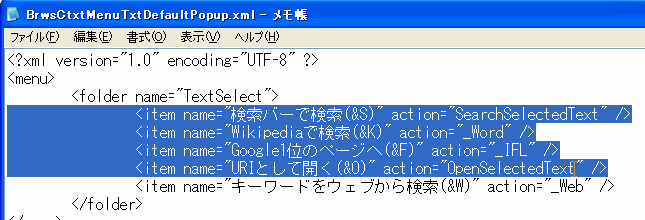
他の検索設定として以下のような指定ができます。説明の部分は各ユーザーで自由に書くことができます。
| <item name="I'm Feeling Lucky!(&F)" action="_IFL" /> |
| <item name="Amazon から商品を検索(&A)" action="_Amazon" /> |
| <item name="楽天から商品を検索(&R)" action="_Rakuten" /> |
| <item name="IT 用語を検索(&I)" action="_IT" /> |
| <item name="英和翻訳(&E)" action="_EtoJ" /> |
| <item name="和英翻訳(&J)" action="_JtoE" /> |
| <item name="Wikipedia 百科事典から検索(&K)" action="_Word" /> |
| <item name="住所から地図を検索(&M)" action="_Map" /> |
| <item name="キーワードを URI として開く(&O)" action="OpenSelectedText" /> |
[その3] 検索バーにドラッグ&ドロップして検索
検索したい検索エンジンを検索バーに表示しておいてから、Web上の語句を検索バーにドラッグ&ドロップするだけです。
- [ツール]→[Sleipnirオプション]→[ツールバー]→[検索バー]の『ドロップと同時にキーワードを検索する』にチェックが入っている必要があります。
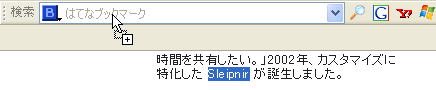
[その4] マウスジェスチャで検索
Webページで選択した語句の検索には、マウスジェスチャを使うこともできます。[ツール]→[Sleipnirオプション]→[ユーザーインターフェイス]→[マウスジェスチャ]からマウスの動きとSleipnirの動作を設定することができます。
- [ツール]→[Sleipnirオプション]→[ユーザーインターフェイス]→[マウスジェスチャ]の『マウスジェスチャを有効にする』にチェックが入っている必要があります。
例えば、[→↑]というマウスの動きにカテゴリ[編集]からアイテム[選択キーワードを検索]を対応させます。
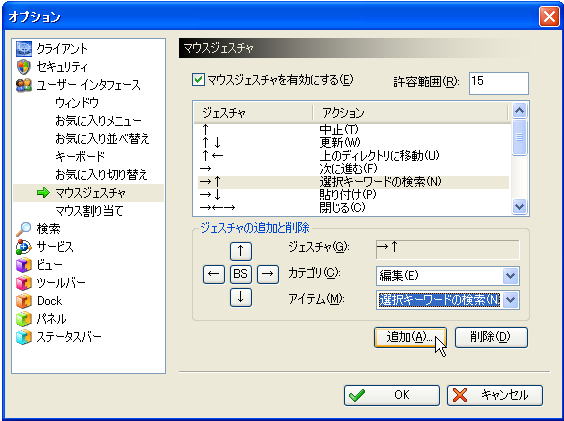
![]()
そのままマウスの右クリックを離すと、検索バーに表示されている検索エンジンで検索ができます。
[その5] アドレスバーからの検索
Sleipnirではアドレスバーからも検索することができます。[ツール]→[Sleipnirオプション]→[ツールバー]→[アドレスバー]の『アドレスバー検索リクエスト』からアドレスバー用の検索エンジンの指定ができます。Sleipnirをインストールした状態で、Googleの検索結果の第1位を表示するI'm Feeling Lucky!とWikipeidaを選択することができます。
- [Alt+D]でアドレスバーにフォーカスが移ります。キーボードだけでアドレスバーから検索する際に便利です。
- [ツール]→[Sleipnirオプション]→[ツールバー]→[アドレスバー]の『アドレスバー検索を有効にする』にチェックが入っている必要があります。
検索バーと同様にアドレスバーに検索語句を入力して、Enterキーを押すことで検索ができます。
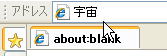
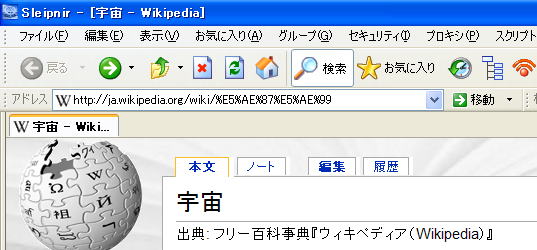
また検索バーにドラッグ&ドロップして検索と同じ方法で、アドレスバーにドラッグ&ドロップして検索することができます。
- [ツール]→[Sleipnirオプション]→[ツールバー]→[アドレスバー]の『ドロップと同時にURIを開く』にチェックが入っている必要があります。

[Alt+D]のアドレスバーと、[Alt+S]の検索バーを組み合わせて利用すると、効率良く検索することができます。
アドレスバーの検索設定をカスタマイズ
『アドレスバー検索リクエスト』をカスタム設定にすることで、アドレスバーの検索設定をカスタマイズすることができます。
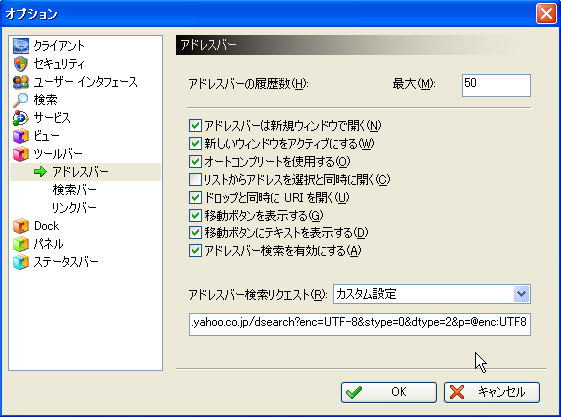
ブラウザからの直接検索インデックスからたどれる検索エンジンの指定方法を参照することで、アドレスバーの検索設定をカスタマイズすることができます。
Sleipnirに関しては、アドレスバーからの検索でもエンコードの指定をすることができます。アドレスバーのエンコード指定は、検索バーのリクエストとは書式が異なります。![]()
![]() SleipnirとGraniのリクエスト内の{all}と記載されている箇所に@enc:と記入し、その後ろに検索バーでのエンコードに対応したアドレスバーでのエンコードを記入してください。
SleipnirとGraniのリクエスト内の{all}と記載されている箇所に@enc:と記入し、その後ろに検索バーでのエンコードに対応したアドレスバーでのエンコードを記入してください。
- Grani2.5ではアドレスバー検索に関してエンコードの指定はできないようです。検索語句はそのまま(Shift_JIS)アドレスバー検索の末尾に送られるようです。
| 検索バーでのエンコード | アドレスバーでのエンコード |
| UTF8 | UTF8 |
| EUC-JP | EUC |
| URL ENCODE | URL_ENCODE |
例えば、ブラウザからの辞書・用語検索:goo辞書をアドレスバー検索に導入したい場合は

と記入してください。