[Firefoxの検索バーをカスタマイズする方法] 
Firefoxには検索バーがついており、Webブラウザからの直接検索ができます。
このページでは、カスタマイズした検索設定で直接検索を行う方法を紹介します。
Ready2Searchを使って、独自の検索設定を組み込んだプラグインを作成することもできます。
検索バーでのPOST検索
Ready2Searchでの検索プラグイン作成:Ready2Searchを使うと、Internet ExplorerやFirefoxで使用できる検索プラグインの作成、保存、伝達が簡単にできます。
ブラウザからの直接検索インデックス:Webブラウザの検索バー、Googleツールバーに検索設定を追加するためのカテゴリー別検索エンジンリストです。
Firefoxをインストールしていなければ、http://www.getfirefox.jp/からFirefox(2.0)をダウンロードしてインストールしてください。
- Firefoxと連携できるプログラムやファイルをまとめて『アドオン(add-on)』と言います。アドオンの中には、Firefoxのツールバーから設定や削除のできる『拡張機能(extension)』、外部のプログラムと連携する『プラグイン(plugin)』、Firefoxの外観を変える『テーマ(theme)』、検索バーに検索エンジンを追加する『検索プラグイン(search engine)』があります。search engineを直訳すると『検索エンジン』でmozilla JapanのページでもFirefoxバージョン2以降は検索エンジンと訳されています。しかし検索エンジンというとGoogleやYahoo!といったWebサーバ上の検索エンジンと混同してしまいます。このため、https://keijisaito.info/内ではFirefoxの検索バーに組み込む検索設定を検索プラグインと表記します。ここでの検索プラグインはFirefoxでの『プラグイン(plugin)』の一部ではなく、別物です。
Firefox(ファイヤーフォックス) の検索設定
の検索設定
[検索プラグインの追加]
Firefoxの検索プラグインはバージョン2.0より前は独自仕様でした。2.0以降でも独自仕様は継続していますが、並行してOpenSearch形式の検索プラグインを使えるようになりました。このためReady2Searchで作成したOpenSearch形式の検索プラグインを使用することができます。下の動画のようにブラウザからの直接検索インデックスからつながっているページにある標準プラグインをクリックだけで導入できます。
標準プラグイン(Internet Explorer、Firefox、Googleツールバー)というリンクをクリックするとReady2Searchの検索プラグインの設定ページにつながります。
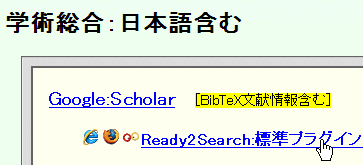
Ready2Search内のOpenSearchプラグイン 検索名称をクリックすることで、Firefoxの検索バーに検索プラグインが組み込まれます。
![]()

標準プラグインを利用する場合は、マウスだけで検索プラグインを追加することができます。一方で、1ページの表示件数を増やすなど検索設定をカスタマイズすることもできます。標準プラグインの下に各検索エンジンのカスタマイズ方法が記載されています。検索設定をカスタマイズする場合は、検索プラグインを修正をクリックした後、カスタマイズ方法の説明を参照して検索ワードの前などを書き換えてください。各ユーザーで独自の検索プラグインを作成したい場合は、Ready2Searchでの検索プラグイン作成を参照してください。
- Windows 2000/XPなら、Firefoxに追加した検索プラグインは、[C:\Documents and Settings\ユーザー名\Application Data\Mozilla\Firefox\Profiles\]の下の[searchplugins]というフォルダ内に置かれ、同じWindowsを使っていてもユーザー毎に分かれます。[C:\Program Files\Mozilla Firefox\searchplugins]に移動させるとユーザー共通となります。(Application Dataは隠しフォルダなので、Windowsの[ツール]→[フォルダオプション]→[表示]→『すべてのファイルとフォルダを表示にする』にチェックを入れないと表示されません。)
- 個人別のプロファイルは、Windows Vistaの場合は[C:\Users\ユーザ名\AppData\Roaming\Mozilla\Firefox\Profiles\]、Windows 98、MEでは[C:\Windows\Application Data\Mozilla\Firefox\Profiles\] Macintosh(OS X)では[~/Library/Application Support/Firefox/Profiles/]、LinuxやUnixでは[/home/ユーザー名/.mozilla/firefox/]にあるようです。
[検索プラグインの利用と設定]
検索したい語句を入力して、検索エンジンを選択することで直接検索ができます。
- [Alt]を押しながら検索すると、検索結果を新しいタブに開きます。検索結果を常に新しいタブで開くで[Alt]を押さずとも常に新しいタブで開くことができます。
- [Ctrl+K]で、検索バーにフォーカスが移ります。検索バーにフォーカスがある状態で[Ctrl+上下]で検索エンジンを選択できます。マウスを使わずにキーボードだけでも検索することができます。
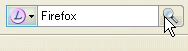
検索バーにある検索設定は[検索バーの管理]から、並び替えたり、削除したりすることができます。
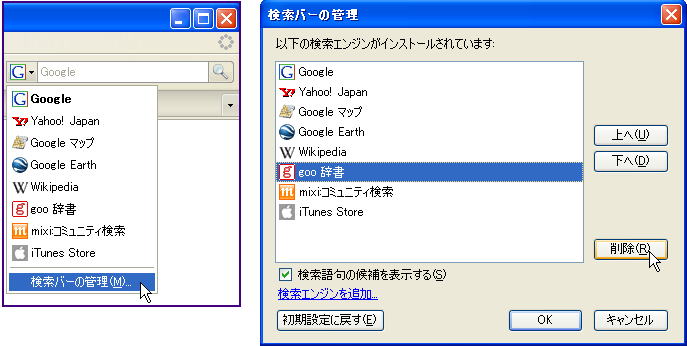
Webページ上の語句を検索する
Webページ上の語句を検索したい場合は、検索語句を検索バーにドラッグ&ドロップすることでも検索できます。
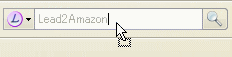
または検索したい語句を選択して、右クリックメニューから検索ができます。
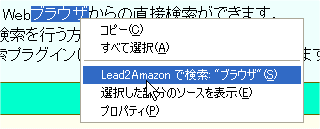
検索結果を常に新しいタブで開く
Firefoxをインストールしたままの状態では、検索バーからの検索は現在表示しているタブで開きます。検索バーからの検索を新しいタブで開くようにカスタマイズすることができます。
- インストールしたままの状態でも[Alt]を押しながら検索すると、検索結果を新しいタブに開きます。
- 拡張機能のWeb Search Proを使うと、検索設定をより細かくカスタマイズできます。既存の検索結果のページがあれば同じタブを使う、検索エンジンの選択と同時に検索するといったカスタマイズが可能です。
- about:configの他の設定項目に関しては、null.michikusa.jpのabout:configやMozillaZineのAbout:config entriesを参照してください。
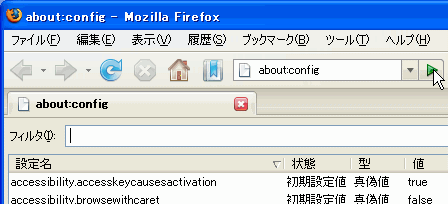
続いて、フィルタに『browser.search.openintab』と入力すると、タブ表示の設定を抽出できます。この項目をダブルクリックをするか、右クリックメニューから『値の切り替え』をクリックしてtrueにします。この値をtrueにすれば、検索バーからの検索を新しいタブで開くようになります。
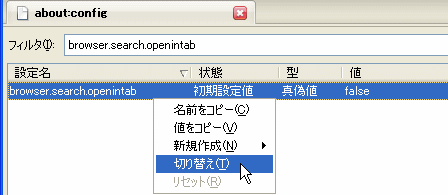
検索バーの幅を変更する
Firefoxの外観を変更する場合はPersonasというアドオンを用いますが、調整する場合はUserChromeを書きます。Windows XP/2000の場合はC:\Documents and Settings\ユーザー名\Application Data\Mozilla\Firefox\Profiles\アカウントごとの文字列\chrome
の中にuserChorome-example.cssというファイルがあるので、この名前の『-example』部を削除してuserChorome.cssにファイル名を変更してから中身を改変することで、Firefoxの外観の微調整ができます。- バックアップ用にuserChorome-example.cssをコピーしておくと、いつでも初期設定に戻すことができます。ただuserChorome-example.css自体は、エンコードの指定以外は全てコメントアウトされている例示のみのファイルです。
- Windows Vistaの場合は[C:\Users\ユーザ名\AppData\Roaming\Mozilla\Firefox\Profiles\]、Windows 98、MEでは[C:\Windows\Application Data\Mozilla\Firefox\Profiles\] Macintosh(OS X)では[~/Library/Application Support/Firefox/Profiles/]、LinuxやUnixでは[/home/ユーザー名/.mozilla/firefox/]下にあると思います。
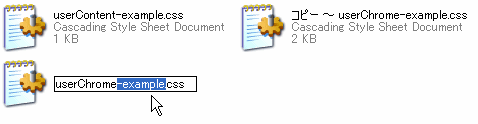
例えば、検索バーの幅を大きくする場合は以下のように書いて貼り付けるだけです。200pxの数字を変更することで調整ができます。
#search-container, #searchbar {width: 200px !important;}
- 他にもいろいろな調整ができます。詳細はMozilla をカスタマイズするを参照してください。
- /*と*/で囲った部分はコメントなので、日本語で注釈を入れることができます。
- !importantは相対的なコマンドの重要性を示すようです。Firefoxをインストールしたままの状態では、記載しなくても問題ないようです。
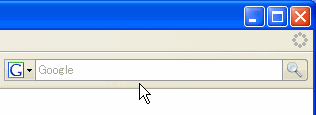
検索プラグインの手動追加と一括複製
Windows 2000/XPの場合、Firefoxに組み込まれたWindowsアカウント別の検索プラグイン(XML)は、
C:\Documents and Settings\ユーザー名\Application Data\Mozilla\Firefox\Profiles\アカウントごとの文字列\searchplugins
下に設置されています。この検索プラグイン(XML)はメモ帳などのエディターで開いて修正することができます。また、このフォルダ内に同じ形式のXMLを作成することで、Firefox用の検索プラグインを手動で追加することができます。
- Application Dataは隠しフォルダなので、Windowsの[ツール]→[フォルダオプション]→[表示]→『すべてのファイルとフォルダを表示にする』にチェックを入れないと表示されません。
- searchpluginsというフォルダは、検索プラグインを追加したことのないアカウントでは存在しません。このフォルダがない場合は、新しいフォルダを作成してsearchpluginsという名前をつけてください。
- Windows Vistaの場合は[C:\Users\ユーザ名\AppData\Roaming\Mozilla\Firefox\Profiles\]、Windows 98、MEでは[C:\Windows\Application Data\Mozilla\Firefox\Profiles\] Macintosh(OS X)では[~/Library/Application Support/Firefox/Profiles/]、LinuxやUnixでは[/home/ユーザー名/.mozilla/firefox/]下にあると思います。
- C:\Program Files\Mozilla Firefox\searchpluginsにも検索プラグイン(XML)を設置することができます。ここに設置すると同じWindowsを使っていれば、共有の検索設定となります。またここに設置された検索プラグインは、[検索バーの管理]から削除した後も、[初期設定に戻す]を選択すると復活します。
Ready2Searchで作成した検索プラグインを複数のPCに導入したい場合でも、各PCでReady2Searchにアクセスする必要はありません。検索設定(OpenSearch)からダウンロードしておき、検索プラグイン(XML)を導入したいsearchplugins下にコピーすることで、一括して複製することができます。
![]()
検索バーでのPOST検索
Web上のデータのやりとりの方法(メソッド)はGET形式とPOST形式の二種類があります。大半の検索エンジンはURLに文字列で表示されるGET形式でのデータのやりとりを行っています。しかし一部には、POST形式でしか検索できない検索エンジンもあります。OpenSearch、Googleツールバーの両方の検索プラグインにおいて、POST形式への対応は不完全であるため、Ready2SearchはGET形式での検索プラグインのみを作成します。OpenSearch(1.1 draft3)の仕様ではPOST形式をサポートしていませんが、Firefoxの独自拡張としてPOST形式の検索プラグインを利用することができます。Ready2Searchで作成したGET形式の検索プラグインを修正すると、Firefox用のPOST形式の検索プラグインになります。GET形式とPOST形式の違いを見ることで修正方法が分かります。
GET形式の検索プラグイン
Ready2Searchで作成したGET形式の検索プラグインの中身には、以下のような記載があります。
| <Url type="text/html" template="http://検索エンジンのアドレス?検索設定名A=Aの指定&検索設定名B=Bの指定"/> |
『?』の左側に検索エンジンのアドレスがあり、右側に検索設定があります。検索設定の中では、『=』で検索設定名と指定をつなげて書き込んでいきます。複数の検索設定がある場合は、『&』でつなげています。例えば、Googleでは以下のようになっています。
Googleの検索xml(OpenSearch形式): https://ready.to/search/list/xml/get_os_google.xml
![]()
検索設定の一つに{searchTerms}が入り、検索ワードと置き換わります。
- 『&』はプログラム等でおかしな動きをしないように、『&』に置き換わって保存されます。メモ帳のエディターでxmlを見ると『&』ですが、Internet ExplorerなどのWebブラウザで見ると『&』に変換されています。
POST形式の検索プラグイン
FirefoxのPOST形式の独自拡張では、『template=』に続いているのは検索エンジンのアドレスのみです。またGET形式ではtemplateの後に『 />』とスラッシュを入れて項目の終了を宣言しましたが、POST形式では入れません。各検索設定はParamという項目で列挙して指定します。最後に</Url>と書いて、検索設定の終了を宣言します。
| <Url type="text/html" method="POST" template="http://検索エンジンのアドレス"> <Param name="検索設定A" value="Aの指定"> <Param name="検索設定B" value="Bの指定"> </Url> |
例えば、POST形式でしか検索できないYahoo!のテキスト翻訳は以下のようになっています。
Yahoo!のテキスト翻訳xml(OpenSearch形式:Firefox独自拡張): https://ready.to/search/list/xml/yahoo_tra_ej.xml
GET形式⇒POST形式への変換
いったんReady2Searchで、必要項目を入力してFirefoxに検索プラグインを組み込んでから、<Url>〜</Url>の中身を修正することでPOST形式の検索プラグインが作成できます。Windowsなら[\Documents and Settings\ユーザー名\Application Data\Mozilla\Firefox\Profiles\]に作成された設定をエディターで修正することもできます。OpenSearch形式であることを明示するため、Firefoxに組み込まれた段階で、各項目の名称に『os:』が付いていますが、修正内容は上記のGET形式⇒POST形式と同じです。
- 作成した検索プラグインは、Web上に設置することができます。設置方法は検索プラグイン(OpenSearch、Googleツールバー)のWeb利用が参考になるかもしれません。

Firefoxの検索バーはサジェスト機能や拡張機能との組み合わせでさらに便利になります。