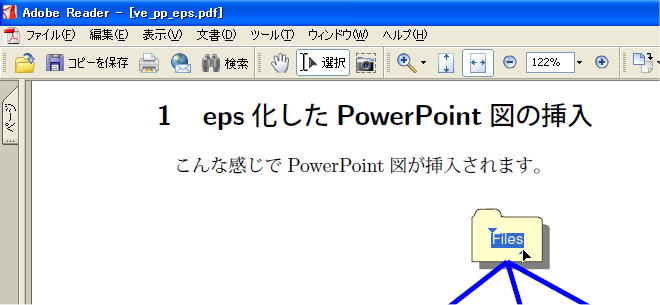[PowerPoint図をきれいにTeXからPDFへ入れ込む方法] 
WindowsとMicrosoft PowerPointを用いて、PowerPointの図を挿入してTeXからPDFを作る方法を紹介します。
ベクトル形式のPowerPoint図を入れ込んだve_pp_eps.pdfのようなPDFを作成することができます。
逆に、TeXの数式出力をPowerPoint等に貼り付ける場合はTeXの数式をPowerPoint等に出力を参照してください。
ExcelグラフをきれいにTeXからPDFへ入れ込む方法:vector_eps.pdfのようなExcelグラフ入りPDFの作成方法の紹介です。
Excel表をきれいにTeXからPDFへ入れ込む方法:ve_exta_eps.pdfのようなExcel表入りPDFの作成方法の紹介です。
画像や写真をTeXからPDFへ入れ込む方法:picture_eps.pdfのような写真入りPDFの作成法の紹介です。
まずTeXをインストールします。次にWindowsでのTeX用仮想EPSプリンタの作成方法を参考に、EPSファイルを作るための仮想EPSプリンタを作成しておきます。
- TeX(テフ)を知らない方は、MicrosoftのWordのような文章作成ソフトだと思ってください。LaTeX(ラテフ)と呼ばれる場合もありますが、実質的に同じものを指しています。TeXはWordより文章作成が面倒な反面、Wordよりきれいな仕上がりになります。論文・レポートにある10分で分かる『学校は人的資本を形成するのか?』やExcelにおける回帰分析(最小二乗法)の手順と出力はTeXから作成したPDFです。これらのPDFの中にも仮想EPSプリンタを使って、EPS化して入れ込んだ表やグラフがあります。
- TeXはTeX WikiなどのWeb経由で無料で入手でき、インストールや初期設定も以前より楽になりました。Windowsの場合はTeXインストーラー3を使えば、ほとんど自動でインストールできます。 また、TeXは文章を処理するソフトなので、文章を書いていくエディターは別に用意する必要があります。日本語表示できるTeXエディター(統合環境)のWinshellが、無料でWebから入手できます。TeXインストーラー3を使用する際に拡張プラグインを加えると、WinShellもまとめてインストールができます。WinShellの基本的な使い方はTeX Wiki:WinShell3を参考にしてください。
PowerPoint図のEPS化
1. MicrosoftのPowerPoint(パワーポイント)を使って図を作成します。この例ではpp_example.pptを使います。
- 図形の形や座標をコマンドで打ち込んでいくpicture環境でもTeX用の図を作成することができます。picture環境の方が文章との一体感が出ますが、図形をコマンドで書くのは面倒です。WinTpicなどのpictureのコマンドをマウスで作成できるツールもありますがWindows 95の時代で開発が止まっており、操作性や図形のバリエーションはPowerPointの方が優れています。
- 手持ちのMicrosoft OfficeにPowerPointに入っていない場合は、ExcelやWordでもほぼ同様のことができます。
- そもそもMicrosoft Officeを持っていない場合は、無料で利用できるOpenOfficeOrgのDraw(図形描画)が使えます。仮想EPSプリンタを使用するのではなく、ソフトウェア内にEPSを作成するコマンドがあります。example_eps_vec.pdfはDraw(図形描画)から作成しました。
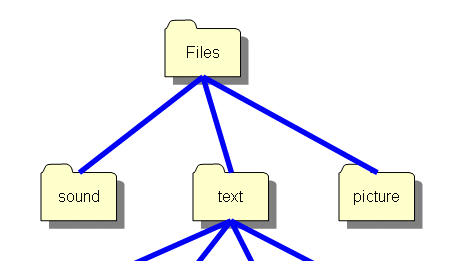
2. 図が書き終われば、印刷をクリックします。
- PowerPoint図とは関係ありませんが、[Microsoft数式]で書いた数式を図に入れることもできます。[Microsoft数式]の入れ方はExcelグラフに数式を入れ、Wordに貼り付けてPDFを作る方法を参照してください。
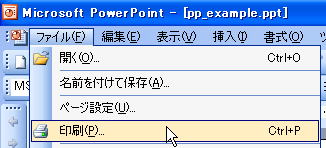
3. 印刷をクリックして、WindowsでのTeX用仮想EPSプリンタの作成方法で作成した[For EPS]を選択した後『プロパティ』をクリックします。レイアウトのタブの中にある[詳細設定]をクリックして、[PostScriptオプション]から[EPS(Encapsulated PostScipt)]を選びOKを押します。
- 初期設定の[印刷処理が早くなるように最適化]でも、モノクロのEPSは作成されます。ただEPSの枠調整で指定するBoundingBox:が(atend)となってしまい、座標を入力しても指定できなくなるようです。
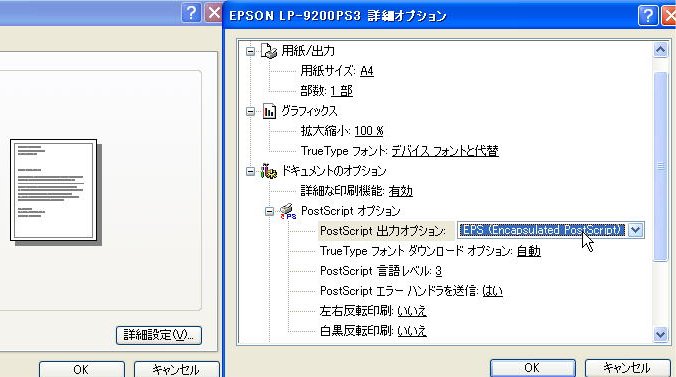
4. ファイルへの出力にチェックを入れて、印刷します。カラーのEPSを作る場合は[グレースケール]⇒[カラー]に変更して印刷をします。
![[ファイルへ出力]にチェックを入れて印刷する。](pp_epsout1.jpg)
5. PowerPointではデフォルトで、[prn]という拡張子をつけようとするはずです。これは以下のいずれかの方法で対処してください。
[方法B] いったん[prn]で保存してから、(拡張子を表示して)ファイル名を変更する要領で、拡張子を[eps]に変更する。
[方法C] [prn]という拡張子をそのままgsview32やエディターで開き、[prn]のままTeXソースに書く。
![PowerPointは[prn]という拡張子を付けようとする。](pp_prn.jpg)
6. 指定したフォルダ内に(拡張子が違っても)epsファイルができていれば、EPSの作成は終了です。
PowerPointは横長のスライドが標準的ですが、横長のスライドに書いた図を仮想EPSプリンタで印刷すると、図がGSVIEWの表示をはみ出すことがあります。
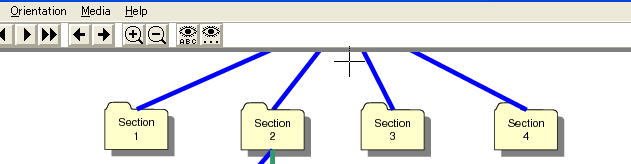
あらかじめ[ファイル]→[ページ設定]からPowerPointのスライドを縦長にしておくと、スライドとして印刷してもGSVIEWにおさまるEPSを作成できます。

一方で、横長のスライド上に作成済みの図をそのまま、[ファイル]→[ページ設定]から縦長のスライドにすると位置や縦横比がおかしくなります。横長スライド上の図全体を、縦長のページ設定を指定済みの別のPowerPointファイルに貼り付けることで、図を維持して縦長スライドに挿入できます。
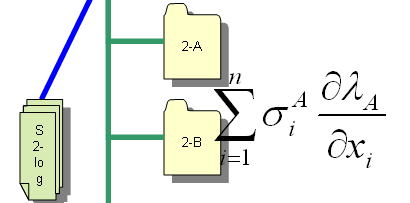
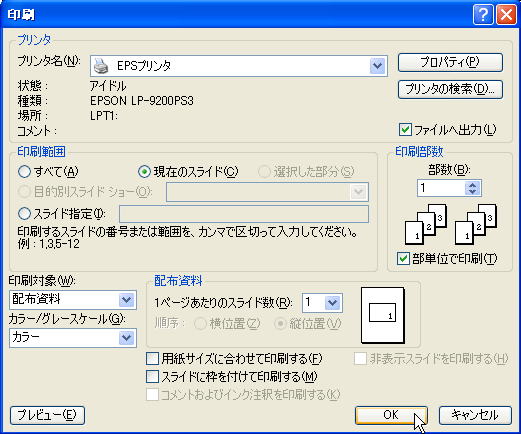
EPSの枠調整 [Excelグラフや表とほぼ共通]
1 作成されたEPSファイルは、GSview(http://auemath.aichi-edu.ac.jp/~khotta/ghost/)にて開くと、以下のような絵が出ます。
- 画像はExcelグラフですが、PowerPoint図でもExcel表でも枠調整のやり方は同じです。
- 右側や下側のバーを見て分かるとおり、大きな余白が入ってしまっています。このままTeXに入れると文章との間にかなりの余白が空いたり、小さい画像でも次のページに飛んだりしてしまいます。
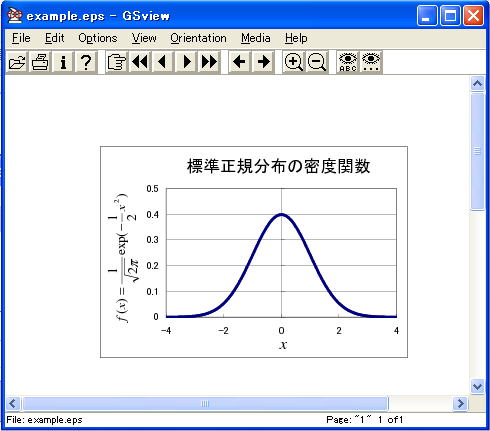
2. GSviewの十字カーソルを枠にしたい左下と右上の位置に合わせて、ウィンドウの下部に出る座標を読みます。
- 座標はEPSの左下の端が原点[0 0]となる第一象限表示です。
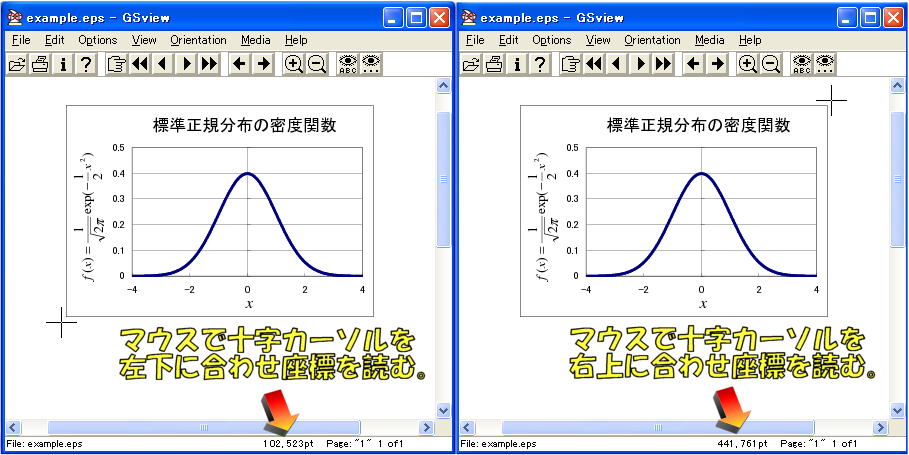
3. GSviewを開いたまま、同じEPSをメモ帳やエディターで開きます。
- EPSファイルを右クリックしてプログラムを指定して開いたり、先にメモ帳を開いておきEPSを指定して読み込んだりしてください。
- GSviewはDvioutと同様に、開いたままでも上書きファイルを読み込み直します。
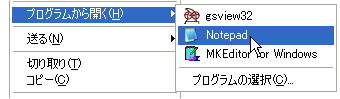
4. 6行目あたりにBounding Boxという項目があるので、そこを先ほど覚えた左下座標、右上座標に書き換えます。メモ帳を上書き保存します。
![[Bounding Box]の座標を、GSviewで覚えたものに書き換える。](gsview04.jpg)
5. [Options]の[Show Boundig Box]にチェックが入っていれば、選択した範囲が破線で囲まれています。メモ帳で上書き保存をした後にGSViewを操作した段階で枠表示が変わります。この破線が抽出したい範囲に合っていれば、EPSの枠調整は終了ですのでメモ帳を閉じます。
- [Opitions]の[EPS Clip]にチェックが入っていると、破線内のみが表示されます。
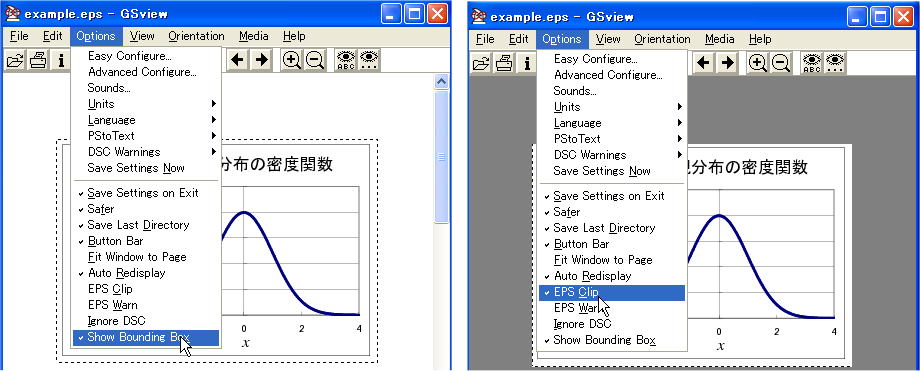
TeXでの画像指定とdviとPDFの作成 [Excelグラフや表とほぼ共通]
1. 枠を調整したEPSをTeXファイルと同じフォルダに移動させます。
- 例に挙げたPDFを作るためにpp_figure.epsを入れ込むve_pp_eps.texを書きました。
2. 以下のようなEPSを入れ込むTeXソースを書き、graphicxパッケージなどを使用してコンパイルします。
- TeX入門/図表 - TeX Wikiでも、画像等を挿入するTeXの書き方を説明しています。
- 図表の通し番号やキャプションが不要の場合は\begin{figure}[htbp]と\end{figure}を省いてください。単に\includegraphics[width=8cm]{example.eps}と記入するだけで、画像を出力できます。画像を中央寄せにする場合は、\begin{center}と\end{center}で\includegraphics[width=8cm]{example.eps} を囲んでください。
- [width=8cm]の数字を変えると縦横比を保持して、画像のサイズを拡大縮小します。TeXはスタイルやプレアンブルの記載に合わせて拡大縮小をするので、TeXに記入した8cmがdviやPDFの8cmとは限りません。また[scale=0.7]でも縦横比を保持した拡大縮小ができます。
- 縦横比を変えたい場合は、[width=8cm, height=5cm]といった形で高さも合わせて指定します。
- [width=8cm, angle=90]とすると反時計回りに画像を90度回転させることができます。[width=8cm, angle=270]で時計回りに90度回転します。
\usepackage{graphicx}
%画像挿入用のパッケージです。TeXをインストールすると付属しているはずです。
\begin{document}
\section{EPSの挿入}
以下のようにEPSを挿入します。
\begin{figure}[htbp]
%画像の表示位置の優先順位 [h:挿入場所, t:ページの上端、b:ページの下端、p:独立ページ]
\centering
%EPSを中央寄せ
\includegraphics[width=8cm]{example.eps}
%widthで幅だけを指定すると、縦横比を維持して画像のサイズを拡大縮小します。
\end{figure}
example.epsの代わりに挿入したいファイル名を入れます。
\end{document}
3. うまくコンパイルされるとve_pp_eps.dviができ、dvioutにおいて以下のような表示になります。
- dviは別保存した画像を呼び出すのでWeb上で開くと、画像部が抜けるだろうと思います。
- 一般にdvioutでの表示は、最終生産物のPDFよりも画質が悪くなります。
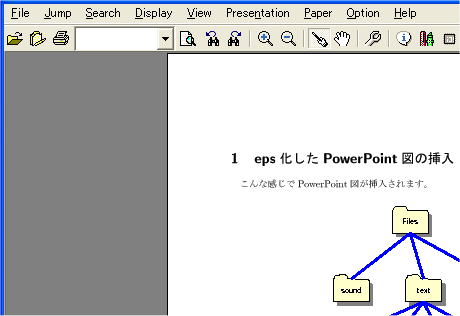
dvioutのカラー表示
dvioutでカラー表示されない場合は、[Option] [Setup Parameters]をクリックして[Graphic]のタブから設定できます。GIF:BMP(full color)を選択し、[Save]してからOKを押してください。
- dvioutでの表示がモノクロでも、できあがるPDFには影響がないはずです。
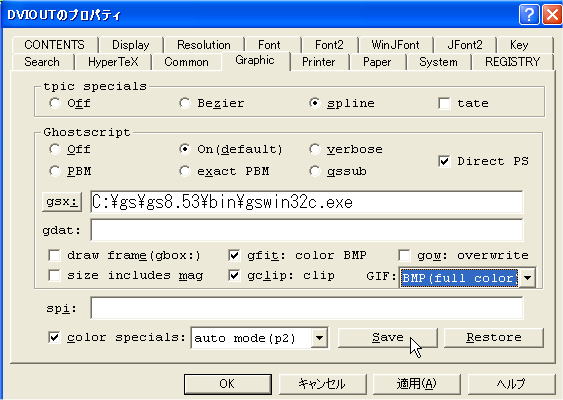
4. dvioutでうまく表示できれば、dvipdfmでPDF化してください。上の材料を利用すればve_pp_eps.pdfができるはずです。
- この例ではpp_example.pptからpp_figure.epsを作成しています。それをve_pp_eps.texに入れ込んで、中間生産物としてve_pp_eps.dviを作り、最終生産物としてve_pp_eps.pdfを作っています。
dvipdfmを使ったdviからのPDF作成
dviからPDFの作り方が分からない場合は、以下の手順に従ってください。
- PDFにしたいdviを選び、マウスで右クリックします。
- メニュー内の[プログラムから開く]を選択します。(一度dviの拡張子に対して、dvipdfmを選んでいれば画像のように候補表示されます。)
- 初めて選択する場合は、[参照][その他]などを押して、任意のプログラムを選べるようにします。
- \local\bin以下にdvipdfm.exeというプログラムがあるはずです。このプログラムを指定してdviを開きます。
- 一瞬黒い画面が出て、元のdviと同じフォルダにPDFができているはずです。
- 同じ手順でdvipdfmの拡張版のdvipdfmxを指定しても、PDFの作成ができます。
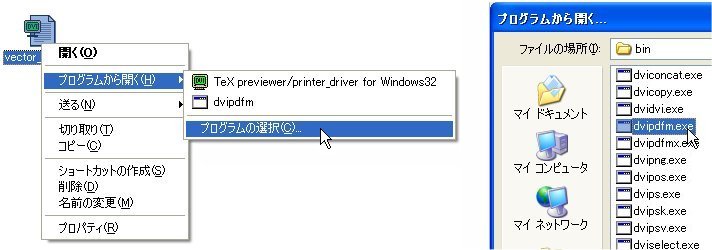
他の方法として、dvioutからもdvipdfmxでPDFに変換することができます。
- Viewから[Change Tool Buttons]をクリックしてください。ツールバーの中に黄色いスマイルマークが画面に表示されます。(dvioutを再起動する必要があるかもしれません。)
- 黄色いスマイルマークをクリックすると、dvipdfmxでのPDF作成を尋ねてくるので、OKをクリックしてPDF化します。
- Print RangeをAllにすると全てのページのPDFしますが、ページを抽出してPDFを作成することができます。
- [View PDF]にチェックを入れておくと、PDFを作成した後にAdobe Reader等で開きます。
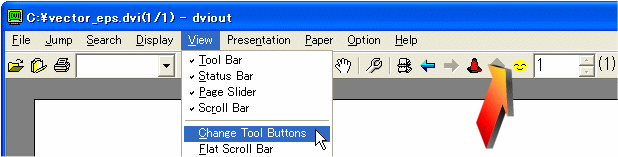
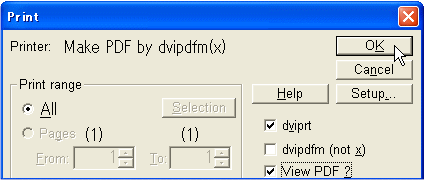
5. 作成されたPDFの中のPowerPoint図はベクトル形式なので、どれだけ拡大してもなめらかです。またテキスト部はコピー&ペーストも可能です。